"I know it is easy but I just fail to change the name of my iPhone 6. Can anybody help me?"
Want to be different from others? Get tired of the simple iPhone name? No matter what reason you have, it is necessary to know how to change the name of your iPhone. Your iPhone will be unique after you give a creative device name. It will also be easier to find your iPhone when connected to PC or Mac with other iOS models. As a result, this article aims to show you detailed methods to change the name of your iPhone including iPhone 7, iPhone 6 and earlier versions, and you can try these solutions to rename the new iPhone X, iPhone 8 and iPhone 8 Plus in the same way. In a word, you can change the name of any iPhone with few clicks.
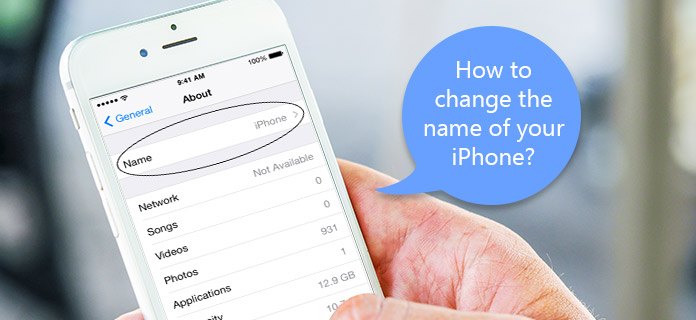
How to change the name of your iOS device? Actually, it's easy to get the job done. You can change the name of your iPhone or iPad without computer.
Step 1 Access the previous name of your iPhone or iPad
Launch "Settings" app on the home screen of your iOS device. Scroll down to click "General" button and then tap "About" at the top of your screen. And then hit "Name" section to make changes to the original one.
Step 2 Change your iPhone's name
The "Name" field displays the current name of your iOS device. Use the keypad to type and change the name of your iPhone or iPad. Hit "Done" to rename the iPhone/iPad.

Your new iPhone name can be checked under "About" page. And every time you want to change a new name for iPhone, you can follow above operations to rename iPhone without computer. The tutorial to change the name of your iPhone is also applied for your Apple Watch.
You can also change the name of your iOS device using iTunes. Check out the process as below.
Step 1 Connect iPhone to computer
Open the latest version of iTunes and use the lightning USB cable to connect iPhone to Mac or Windows PC. You can also try "Wi-Fi Sync" to connect iPhone to computer wirelessly. Just make sure the two digital devices are connected the same Internet.
Step 2 Change the name of your iPhone with iTunes
Find your iPhone icon in the top-left corner under in the iTunes window. Tap the "Device" button to enter the page of your iPhone. Double click the name of your iPhone, which is on the right side of its iPhone icon. Just type the new name and then hit Return on your keyboard to finish.
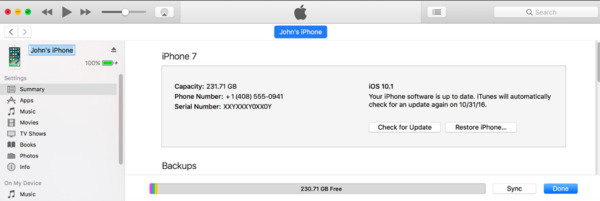
iTunes will sync your iOS device automatically after you changed the name of your iPhone, iPad and iPod touch. Once you connect AirDrop, iCloud or other cloud storage services, you can find the new iPhone name.
These are easy-to-follow steps to change the name of your iPhone for amateurs. With two choices of renaming iPhone, iOS users can easily find and manage Apple iPhone with ease. In spite of changing the name of iPhone devices, you can change the name of your Apple ID, iPhone carrier and other iOS settings within "Settings" too. Hope you can have a good time with the new name of your iPhone, iPad or iPod touch.
iPhone Data recovery is not only a powerful data recovery program to recover deleted or lost iPhone files safely, but also a reliable tool that can back up iPhone content selectively. If your iPhone get smashed, locked or even stolen, you can still get the lost data back. Even though changing the name of your iPhone is a small task, you should also back up important iOS files to prevent data loss.
Moreover, iPhone Data Recovery enables users to restore iPhone files from the device directly, iTunes backup and iCloud backup in a customize way. You can view the iCloud or iTunes backups and recover the files from backups selectively. iPhone Data Recovery offers a smart, safe and professional iOS data recovery.
Three iPhone Data Recovery Mode
Wide Support of iOS Models
Recover Lost Data from Disabled iPhone/iPad/iPod touch
Data loss/Water damage/Busted Parts/Factory Settings Restore/iPhone Lost/Stolen
Other Features of iPhone Data Recovery
With so many features of iPhone Data Recovery, you are free from unexpected data loss and data erasing anymore. It should be the best alternative for iTunes to manage all your iPhone files. With the help of iPhone Data Recovery, no matter you change the name of your iPhone or adjust other settings, your important documents, photos, videos, contacts, call logs and other files will be safe.