You should know that, most emojis you are using everyday on social apps are actually animated GIFs. Nowadays, more and more people like to make their GIFs to integrate animation or express emotion. Are you one of them?
In fact, it's quite easy to create and crop a GIF, as long as you have a good video to GIF converter or GIF recorder. Fortunately, there are a large number of animated GIF creating tools offered on the internet that can help you crop video to GIF.
The question is, which video to GIF converter you should choose? Here in this post, we like to tell you 3 effective ways to convert/crop video to GIF or directly record screen as an animated GIF file. When you want to make your own GIFs, you can pick one of them to get the job done.
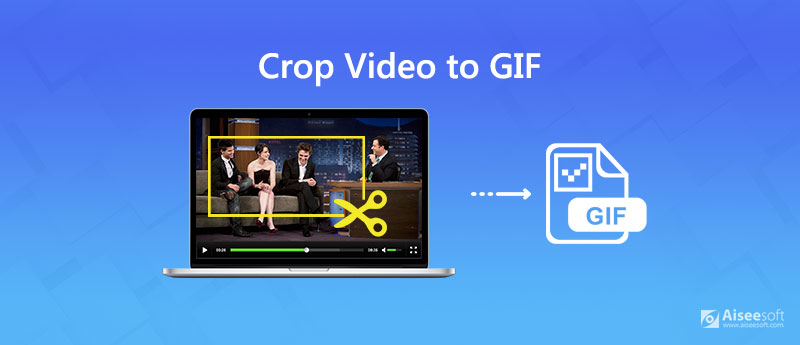
If you have some video clips and want to convert and crop them to GIF files, you can rely on the popular video to GIF converter, Video Converter Ultimate. It is specially designed to deal with various video and audio conversions. What's more, it carries some basic editing features including crop, clip, rotate, 3D, effects, enhance and more. It provides a simple way to crop your video and save it as an animated GIF file.

Downloads
100% Secure. No Ads.
100% Secure. No Ads.
Step 1 Free download, install and run this video to GIF converter on your computer. When you get to the main interface, you can click Add File(s) to import the video you want to convert and crop to GIF.

This video to GIF converter with crop is equipped with a batch converting feature which allows you to convert one or more video clips to GIF at a time.
Step 2 Click the Edit icon and then choose the Rotate & Crop tab in the pop-up window. You can freely adjust the crop area. You can also quickly select a suitable size in Aspect Ratio, such as 16:9, 4:3, 1:1 and 9:16.

Step 3 After your crop the video, you can click the format icon on the right side of it and then select GIF as the output format from the list of presets. Now you can click the Convert button on the bottom-right corner to convert video to GIF.
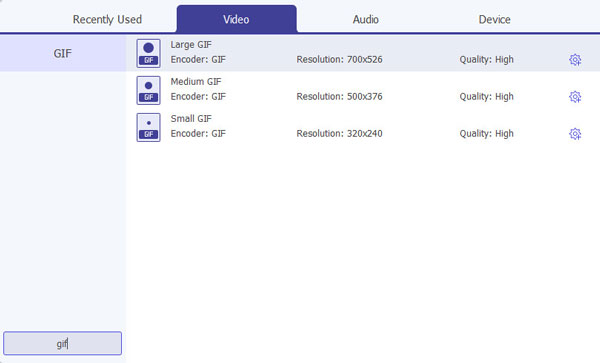
Within just a few clicks, you can easily crop and convert your video clips to GIFs with high quality. There won't be image quality loss during the conversion. You can free download it and have a try.
When you Google how to crop a video into a GIF, yon see many searching results are online GIF converting tools. This part will show you a free online way to crop video to GIF.
Step 1 Open your browser and go to the Kapwing Crop GIF Online page.
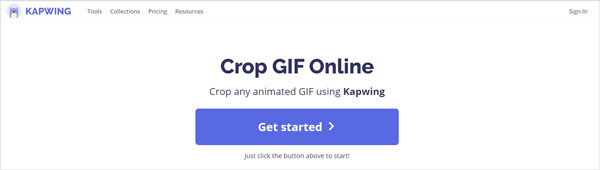
Step 2 Click the Get started button and then click the Click to upload to load the video you want to crop. During this step, you can freely crop the video clip based on your need.
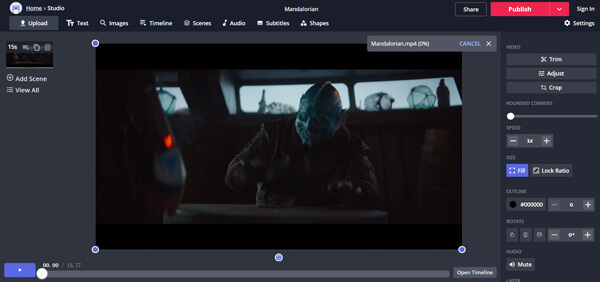
Besides crop, you can also trim the uploaded video and adjust effects. Here you should upload a video less than 7 minutes. Similar to the recommended video to GIF converter above, it also enables you to preview the GIF before outputting.
Step 3 Click the Publish button to output the GIF file. Then click Download button in the next window to save the cropped GIF on your computer. Here you can also choose to share it through Google or Facebook.
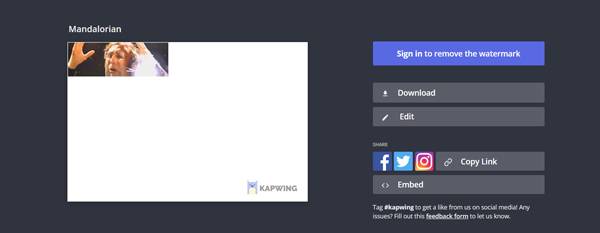
To turn your computer screen into animated GIFs easily and quickly, Aiseesoft Screen Recorder can be your best choice. Whether you want to record screen to GIF on Mac or Windows PC, you can rely on it. It is specially designed to capture screen to GIF or video. With the adoption of the latest accelerate technology, it can offer you a smooth and high-quality GIF recording.
Besides the computer screen, it also has the capability to capture your facecam and webcam. This MP4 video recorder has the capability to record high-resolution video even up to 4K. What's more, it can capture sound from system audio and microphone. Besides MP4, this MP4 video recorder also allows you to output a captured video in another popular video format like MOV, FLV, AVI, MKV and more.

Downloads
100% Secure. No Ads.
100% Secure. No Ads.
Step 1 Double click on the download button above to free install and run this GIF recorder on your computer. Select the Video Recorder option.
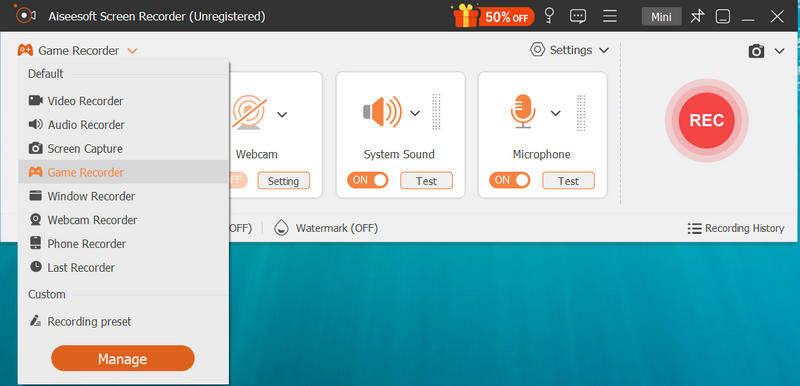
Step 2 When you enter the main interface of Video Recorder, you can adjust the screen recording area according to your need. You can capture any activity happened on your computer and save it as a GIF file.
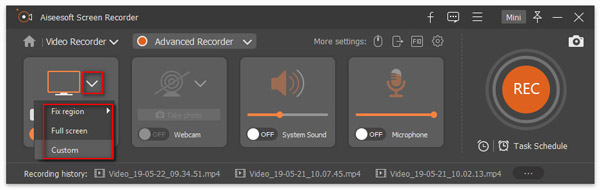
You can also select the audio recording source. Considering that you want to record screen to GIF, so here you can turn off the System Audio and Microphone.
Step 3 Click the Record Settings icon to enter the Preferences window. Here you can set the output format as GIF. After that, you can click the REC button to start recording screen. After recording, you will be guided to a preview window where you can preview and edit the captured GIF file.
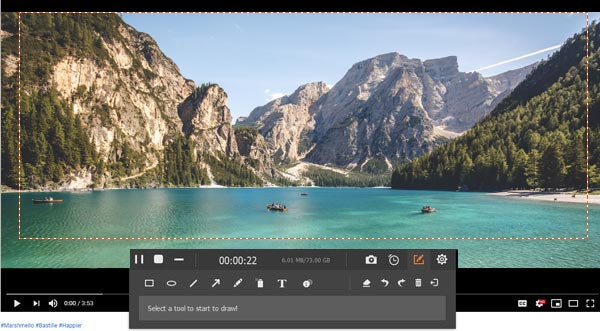
Step 4 If you are satisfied with the result, you can click Save button to save the GIF file on your computer. Get more screen to GIF recorders here.
Question 1. How do you cut a GIF on iPhone?
You are not allowed to directly cut or edit a GIF file on iPhone. To do that, you need to rely on some GIF editor apps like GIPHY. You can go to App Store to install it and then cut your GIF file on iPhone.
Question 2. How do I shorten a GIF size?
To shorten a GIF size, you can choose to clip the GIF file with online GIF editor or the recommended Video Converter Ultimate.
Question 3. How many frames can a GIF be?
The number of frames per second in GIF will determine the total frames rendered in the image file. The standard GIFs run between 15 and 24 frames per second.
Want to convert or crop video to GIF? After reading this post, you can get 3 simple and effective ways to turn your video into a GIF file. If you still have any questions about video to GIF converting, you can leave us a message.
GIF Converter
1. 10 Best Video to GIF Converter Tools to Convert Video to GIF Freely 2. Top 6 GIF to Video Converter 3. How to Convert GIF to WebM (on PC or Mac) 4. 6 Best GIF to JPG Converters 5. Best Methods to Convert GIF to MOV 6. How to Make A GIF into WMV
Video Converter Ultimate is excellent video converter, editor and enhancer to convert, enhance and edit videos and music in 1000 formats and more.
100% Secure. No Ads.
100% Secure. No Ads.