GIF is a common image format in our daily lives; you can upload it to X (formerly known as Twitter) and Facebook freely. But you may find your GIF image doesn't work when you want to upload it to Instagram or YouTube. This is frustrating, isn't it? Actually, you just need to convert your GIF to MOV to upload it freely. This article will tell you how you could do that.
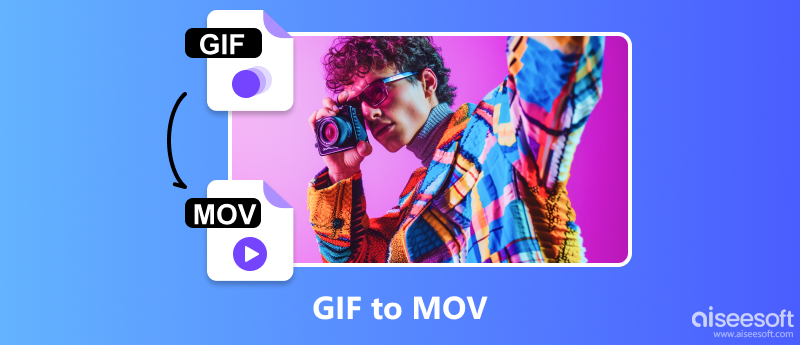
Don't know what converter you should choose from the extensive market when you want to transfer your GIF to MOV? Here, I've recommended two software for you to refer to.
As one of the fastest video-converting software you can find in the market, Aiseesoft Video Converter Ultimate enables you not only to convert but also to edit and compress videos. This software supports Windows 7/8/10/11 and Mac OS X 10.12 or higher. You can convert video/audio to more than 1000 formats, including MP3, FLAC, WMA, MP4, AVI, MOV, etc. It can transfer your videos quickly and fluently with hardware-accelerating technology but won't compromise your image and sound quality.

Downloads
100% Secure. No Ads.
100% Secure. No Ads.
Here are a few steps on how to convert GIF to MOV using Aiseesoft Video Converter Ultimate.
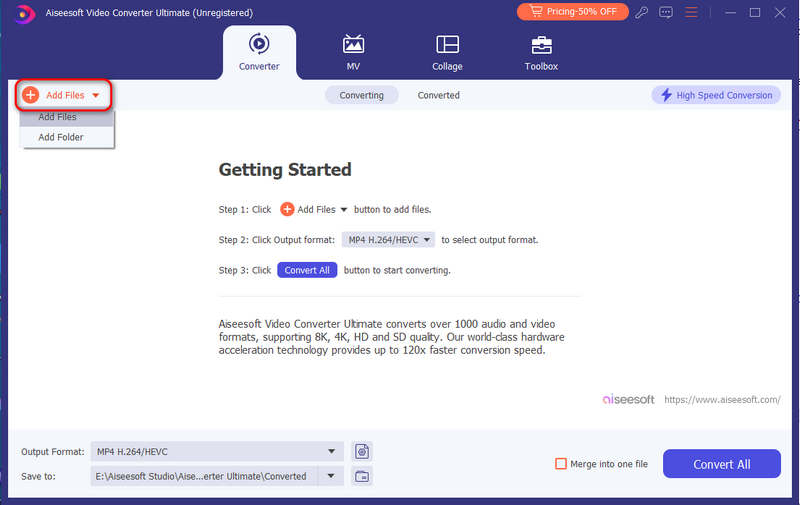
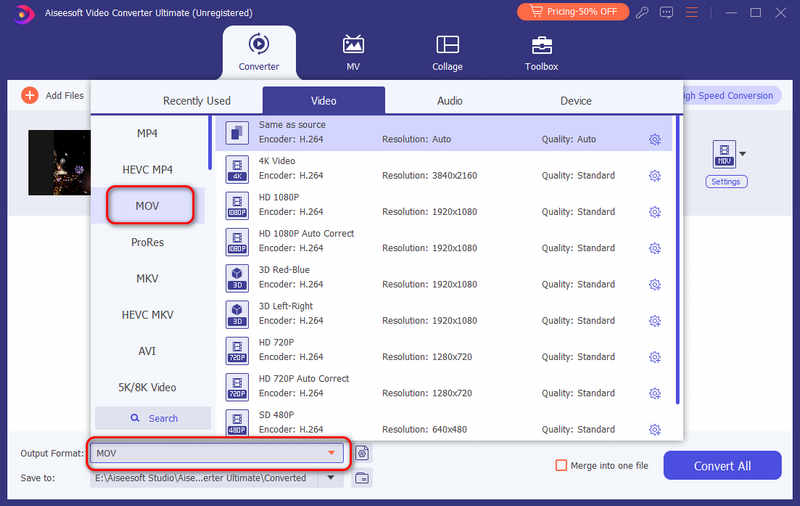
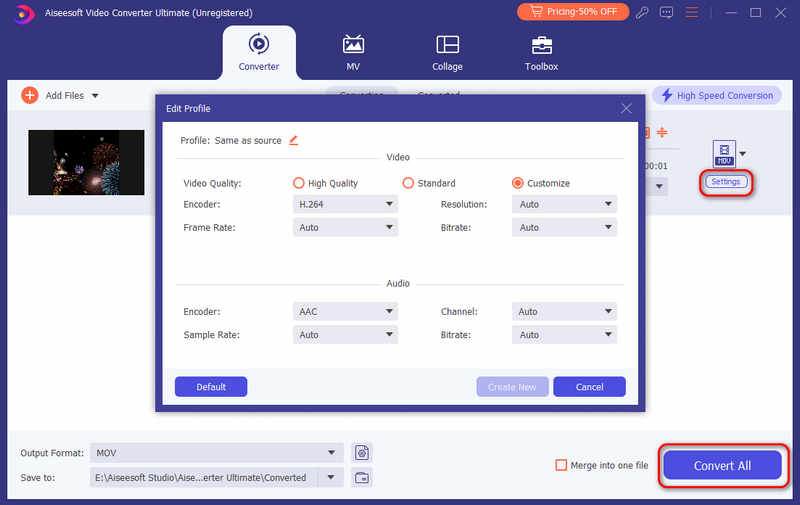
Format Factory is a free and comprehensive software that supports various media formats, including MP4, MOV, GIF, AVI, WMV, FLV, MP3, JPG, etc. This converter allows you to clip, crop, adjust speed, and divide videos. You can also adjust the bitrate to compress your videos. It enables you to add a watermark and subtitles to your video. But it is only available on Windows and will fail you if you are a Mac user.
Here are a few steps on how to convert GIF to MOV using Format Factory.
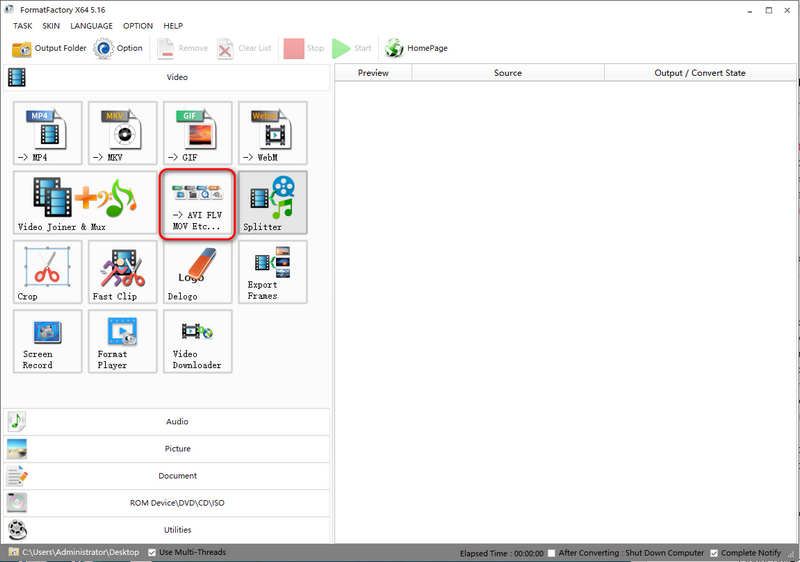
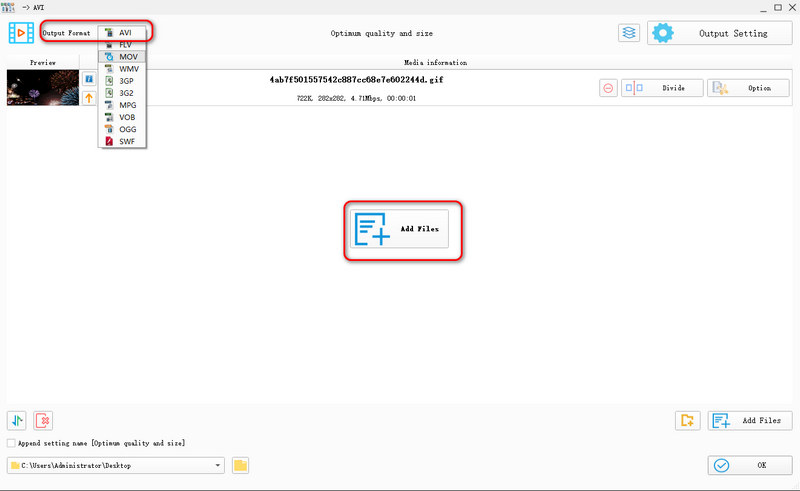
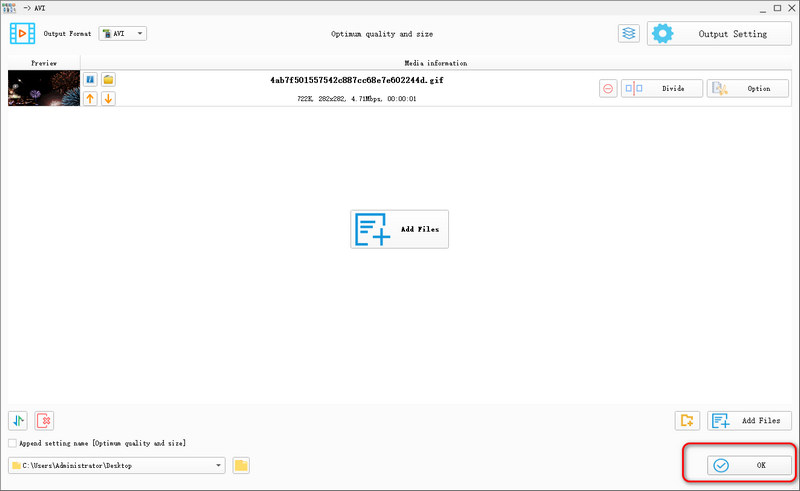
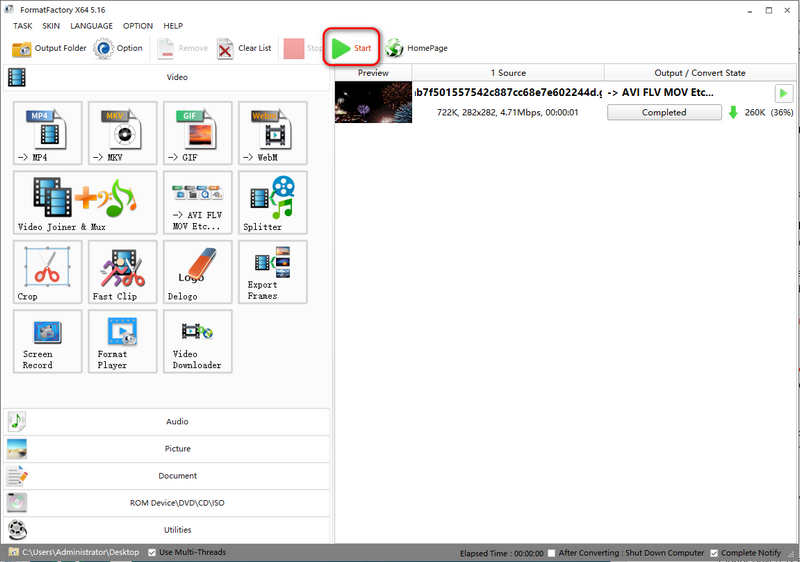
If you are tired of the process of downloading and installation, try online converters. Here, we recommend two online tools to convert your GIF to MOV, which makes conversion easier and simpler.
Convertio is an online tool specializing in transforming your media format into other formats, including MP4, MOV, JPG, PNG, etc. In addition to conversion, this tool also enables you to compress and edit your videos. By paying $9 per month, you can enjoy unlimited conversion and ad-free pages.
Here are a few steps on how to convert GIF to MOV using Convertio.
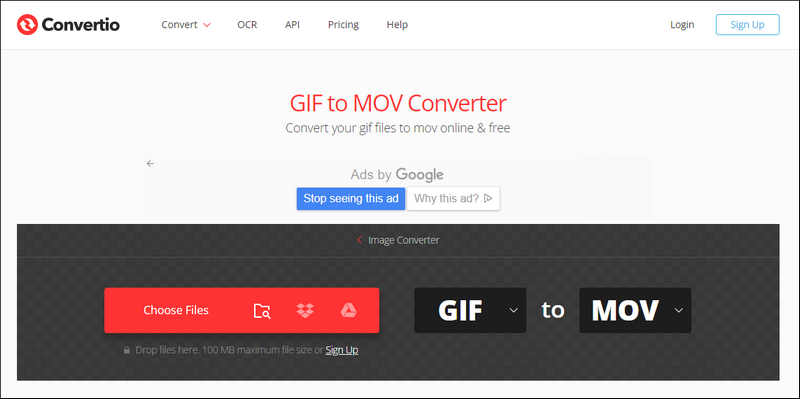
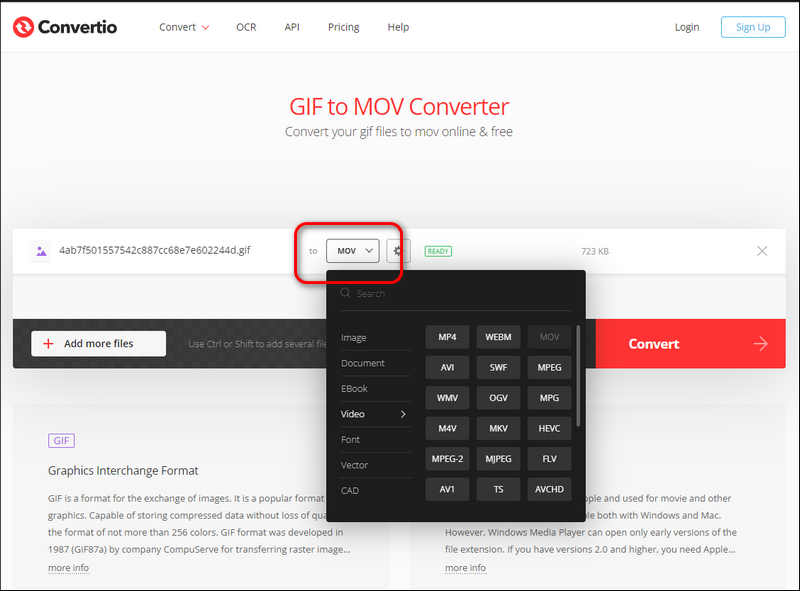
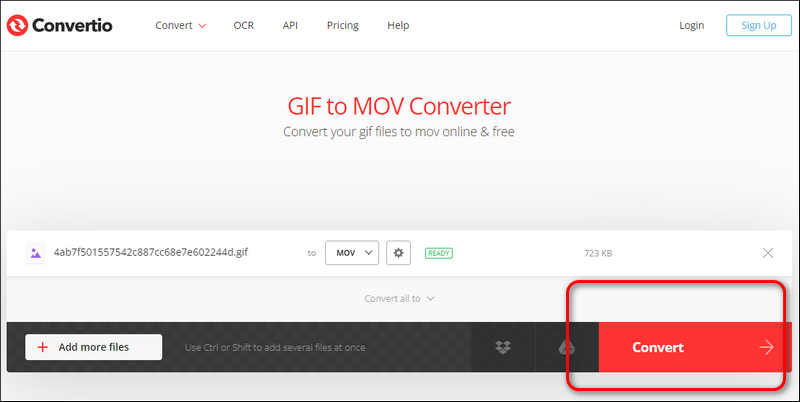
CloudConvert is a universal online tool for file conversions, supporting most video, audio, image, ebook, archive, and other media formats. Its interface is simple and clear, which allows a beginner to process files effortlessly. It is safe to use with ISO 27001 certification, so you don't need to worry about your data loss. You can also convert your files in batch with it. CloudConvert enables you to convert up to 25 times per day for free. For full service, you need to pay $9 per month.
Here are a few steps on how to convert GIF to MOV online using CloudConvert.
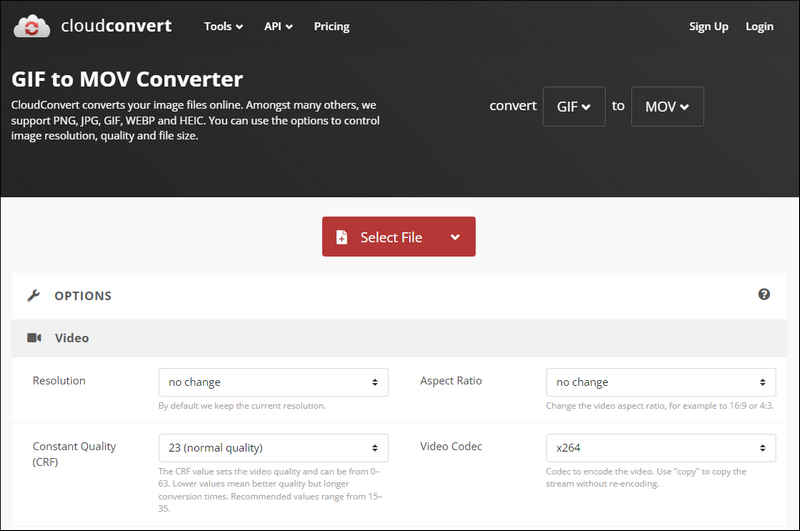
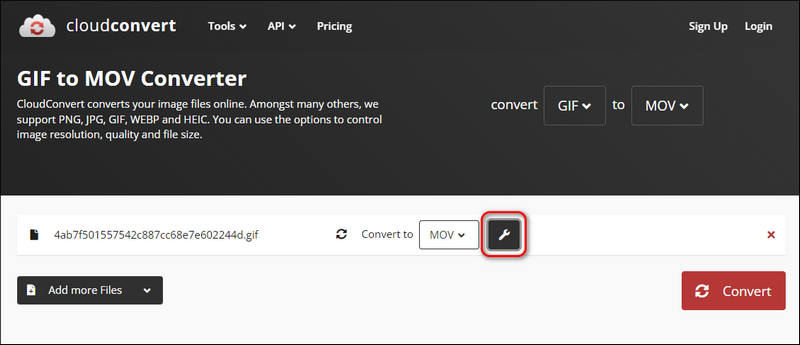
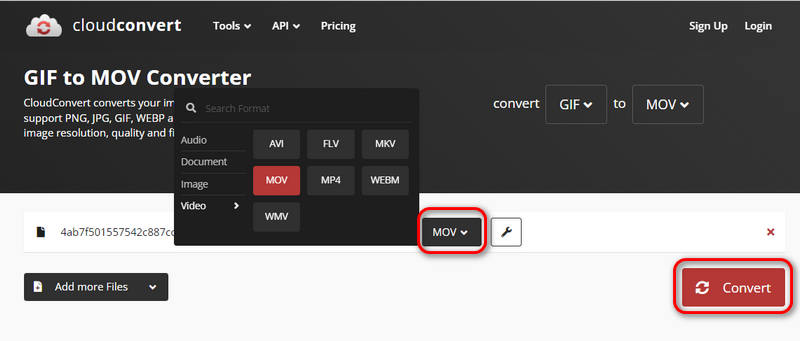
How can I convert GIF to MOV with transparency?
Just upload your GIF to the video converter, select MOV as the output format, and convert it directly. The process is just like any other kind of conversion. You don't need to adjust the transparency separately; this is because MOV, like GIF format, supports transparency.
Can I save a GIF into MOV on Mac with QuickTime?
Yes, you can convert a GIF file into MOV with QuickTime Player. Just add your GIF file to the software, select MOV as the output format, and convert it.
How can I convert a GIF into a looping MOV video?
When you convert your GIF to MOV using QuickTime, set the file to loop and save it as a MOV. Then, you can get a looping MOV video.
Conclusion
In this article, we introduce several ways to convert GIFs to MOV online or offline. These tools are all efficient and convenient, allowing you to get a converted MOV quickly. If you need to convert your files from GIF to MOV so that you can upload them to Instagram or YouTube, try the methods mentioned above, and you'll get a satisfying answer.
GIF Converter
Best Video to GIF Converter Best GIF to Video Converter Convert GIF to WebM Best GIF to JPG Converter Convert GIF to MOV Convert GIF to WMV Convert GIF to PDF Convert PNG to GIF Convert MOV to GIF Convert Video to GIF Free Video to GIF Converter Convert MP4 to GIF Convert SWF to GIF Convert WebM to GIF Screen to GIF Image to GIF Converter Live Photo to GIF Convert JPG to GIF
Video Converter Ultimate is excellent video converter, editor and enhancer to convert, enhance and edit videos and music in 1000 formats and more.
100% Secure. No Ads.
100% Secure. No Ads.