"I have some PDF files that need to be protected encrypted, should I password protect a PDF in Adobe Acrobat Reader?"
"I receive a PDF file from my partner, but it is password encrypted. How can I open it?"
PDF file is widely used in Office or business dealing. For some confidential details in PDF file, password is necessary to set to protect it. How to set password protect for a PDF file? How to open password protected PDF file? How to remove the password if you are unfortunate to forget the PDF encrypted password? In this page, you will get the detailed solutions for the above problems.
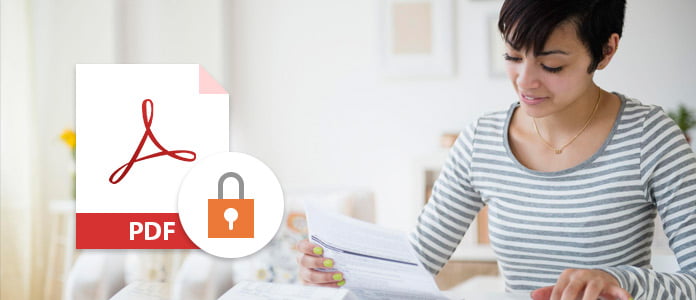
Password Protect a PDF
Adobe Acrobat Reader is the professional PDF file reader and editor. You can use this software to create the encrypted password to prevent others opening the PDF file or editing PDF file, based on the password type you set.
Document open password, also named as a user password, that needs you to type a password to open the PDF file.
Permissions password, also, named as a master password, that requires you to type the password to change permission settings, like restrict printing, editing and copying content in the PDF file.
Note: You cannot add a password to a signed or certificated PDF document.
Step 1 Open the PDF file, go to "Tools" > "Protect" > "Encrypt" > "Encrypt with Password" > "Yes".
Step 2 Select "Require A Password To Open The Document" to input the password that you want to add to open the PDF file.

Step 3 Select an Acrobat version from the "Compatibility" drop-down menu. Choose a version equal to or lower than the recipients' version of Acrobat or Reader.
The "Compatibility" determines the type of encryption used. For example, Select an Acrobat version from the Compatibility drop-down menu. Choose a version equal to or lower than the recipients' version of Acrobat or Reader.
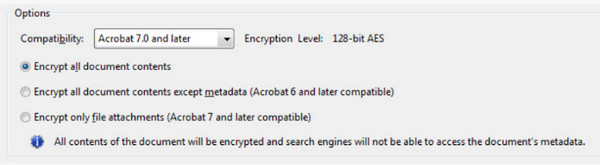
Step 4 After that, select the password encrypted content from "Encrypt All Documents", " Encrypt All Documents Except Metadata", or "Encrypt Only File Attachments" > "OK". If you choose the first option, then the search engines cannot access to the document metadata while the second can do that.
Then you can easily set password protect for a PDF file easily to set the open permission. For opening the PDF file, you need to type the password you set.
For stopping others from changing PDF file like editing text, moving objects, or adding form fields, you can set password protect for editing.
Step 1 Open the PDF file, go to "Tools" > "Protect" > "Restrict Editing" > "Yes".
Step 2 Input the password and click "OK" to apply the restrictions.
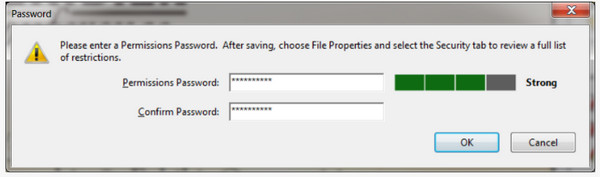
If you want to edit the password protected PDF file, you are required to input the password you create.
If you want to prevent users from printing, editing or copying content in a PDF, then you can give the password protect by following steps.
Step 1 Open the PDF file, go to "Tools" > "Protect" > "Encrypt" > " Encrypt with Password" > "Yes".
Step 2 Select "Restrict Editing And Printing Of The Document" > Type the password.
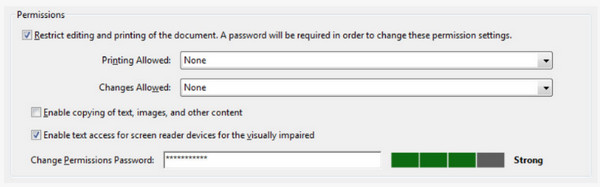
Step 3 Also, you can set for every single option for "Printing Allowed", "Changes Allowed" to enable part printing permissions or changing permissions.
Step 4 Repeat Step 3 and Step 4 in the first encrypt password way of opening the PDF file to select the compatibility and password protect content to complete the whole settings. If you want to copy or change the PDF file, then you need to input the password you set above.
There are two situations that you can do to unlock the password protected PDF file.
If you do remember the password you set for the PDF file, then you can remove password security via the steps as below:
Open the PDF file, select "Tools" > "Protect" > "Encrypt" > "Remove Security" > "OK" to remove the password for opening the encrypted PDF file.
If you want to remove the protected PDF file for a permission password, then you need to type the permission password > "OK" to remove the password.
If you are unfortunate to forget the password created by yourself, then you can unlock the password protection form a PDF file online with third-party apps. Here we will take Smallpdf as the example to show you how to bypass password encrypted PDF file. This online PDF password remover can handle no strong encryption PDF file for free mostly.
Step 1 Go to https://smallpdf.com/unlock-pdf, click "Choose file" from your local computer or online cloud like Dropbox or Google Drive to upload the password protected PDF file.
Step 2 Read the policy and tick the policy then click "UNLOCK PDF!" to start to decrypt the PDF file. After that you are able to download it to your computer.
Then you can convert the password PDF file to normal PDF for using without limitations.
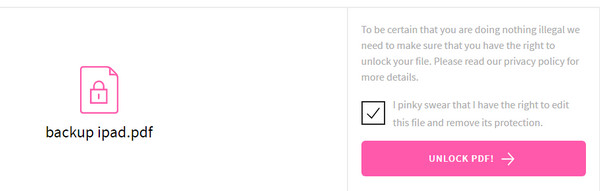
After you convert PDF to the normal PDF file without password protection, you can easily convert PDF to Word for further editing easily on your computer.