If you have a PDF containing graphics and images, it would be very large in size and not easy to transfer with such large size. You may wonder if you can reduce the PDF file size and keep the original quality at the same time. Here we offer you several methods to shrink the PDF file size in different conditions with ease.
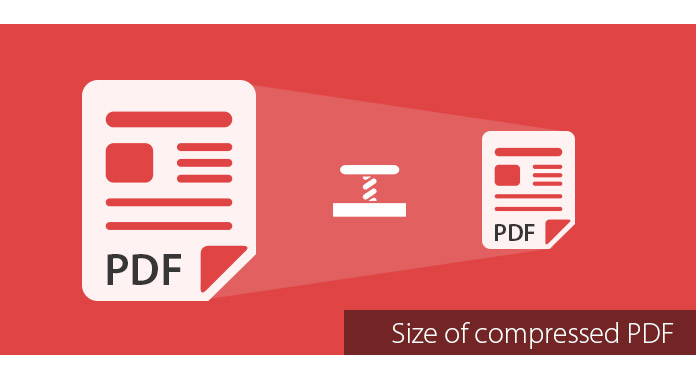
There are lots of online PDF compressors which can help you to optimize your PDF size for maximal PDF quality. Just take one site for example to check the easy steps for finishing the compression.
Step 1 Open one browser and go to www.ilovepdf.com/compress_pdf. You can click the Select PDF file button on the top of this page or just drop PDF directly to this page.
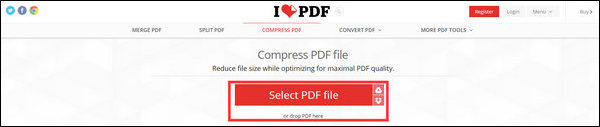
Step 2 Choose the compression level you would like to shrink the PDF size with Extreme Compression (Less quality, high compression), Recommended Compression (Good quality, good compression) or Less Compression (High quality, less compression). Then click the COMPRESS PDF button to start compression.
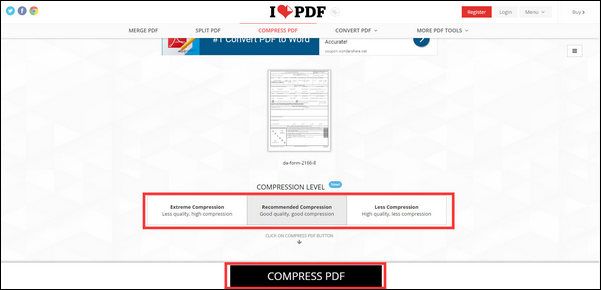
Step 3 Just wait for a few seconds, the compressed PDF would directly downloaded to your computer from the page and show you the reducing information like that PDF weights 69% of the original file: from 21 KB to 15 KB. If the compressed PDF does not be downloaded automatically, you can also press the button Download compressed PDF on the top of the page.

Tips: Here are lots of other online PDF compressors you can choose to reduce the PDF file size as below:
This is a very easy way to reduce a PDF file size. You just need to open the PDF with Adobe Reader.
Step 1 Click Print on the File menu.
Step 2 Choose Adobe PDF on Print Window and click OK button.
Step 3 A smaller size PDF file would be generated through such method.
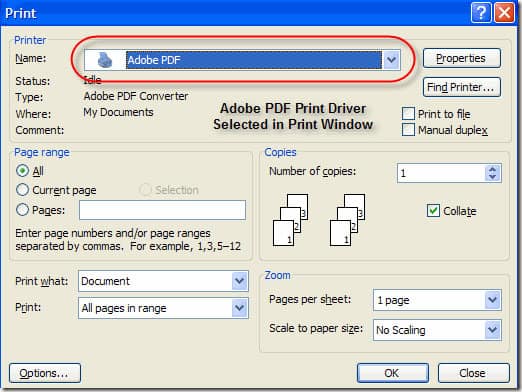
Generally speaking, this method would be work in most of the time. For example, it may help you to shrink a 20 MB PDF file down to 3 MB by using the print function. You can use such method on your Windows or Mac computer for free.
If you have Adobe Acrobat Pro, you can use the PDF Optimizer function on its Advanced menu to reduce the PDF size.
Step 1 Click the PDF Optimizer on the download list of Advanced menu and click Audit space usage button in the top right to get a detailed listed of each component of the PDF file and how much space it is using.
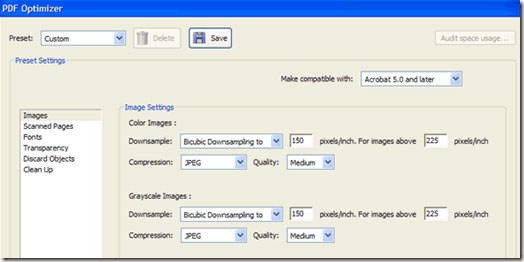
Step 2 You can see the Audit Space Usage window to check how much space each component of PDF file is using. There are six different things for making PDF smaller: optimize or down scale images, reconfigure scanned pages, adjust fonts, adjust transparency, discard objects and clean up the PDF file.
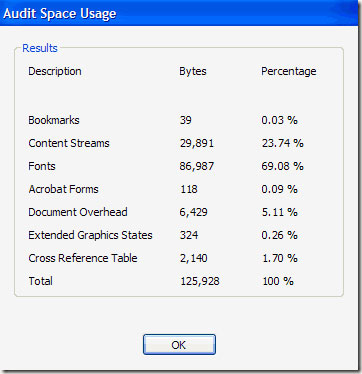
Step 3 You can downscale and compress the images with Image Settings to save the space. You can use Scanned Pages option for a bunch of scanned pages by slide from Small Size to High Quality according to your need.
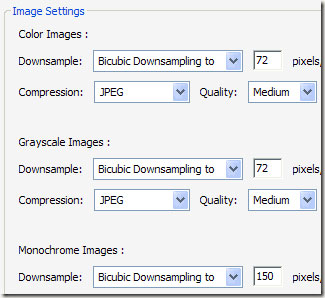
Moreover, you can get rid of all the extra junk, like tags, flatten form fields, etc. with Discard Objects and discard comments, document information, metadata, object data, file attachments, data from other applications and more with Discard User Data. Moreover, you can compress the entire file and optimize PDF for fast web view with Clean Up tab.
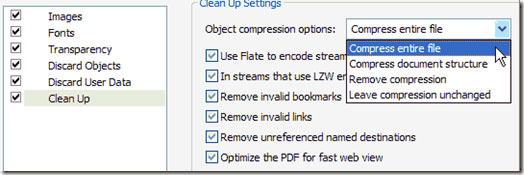
If you are using Mac OX S, you can use the built in Preview to reduce the PDF size easily.
Step 1 Open your PDF in Preview and then click on File on the Preview toolbar and choose Export.
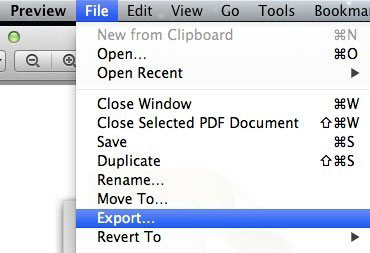
Step 2 Here you will find a pop-up window and select Reduce File Size on the Quartz Filter dropdown list.
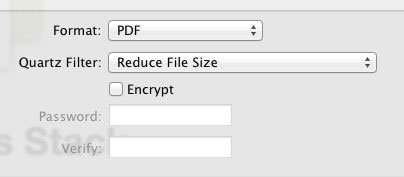
Step 3 Click Save and you have a compressed PDF.
Step 4 (Optional) You can open the ColorSync Utility and click Filters and then click Reduce File Size to optimize the high resolution images in your PDF file. You can remove all values from Image Sampling and enter a Resolution value you would like to change to. You can also play around with Image Compression to find the compression effects you need.
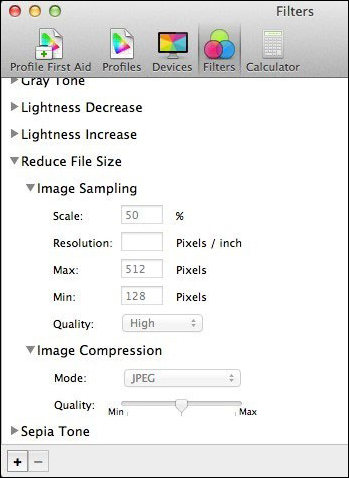
With the above four methods, it is easy for you to reduce your PDF size for free. If you want to edit your PDF before compressing it like delete some images or change some paragraphs, you can also convert this PDF to Office format first, like converting PDF to Word, Excel, PowerPoint and then print it to PDF again, it can also help you to reduce the PDF size with the edited PDF. Just use a professional PDF converter to finish the conversion.