PDF is a widely used way to store documents, graphics, presentations, and more. It allows you to add password and give access to different groups. A document may contain several pages up to hundreds of pages. That makes many PDF files very large. It makes sense that so many people asked how to shrink PDF files on Windows, Mac or online. If you are one of them, you will find this guide pretty helpful.

Shrinking PDF is still a tough job for some people partly because of technical skill issue. Aiseesoft Free Online PDF Compressor - Best PDF Shrinkser, on the other hand, simplifies the task. It even does not ask you to install any software or pay a penny.
In brief, it is the easiest way to shrink PDF files online for beginners.
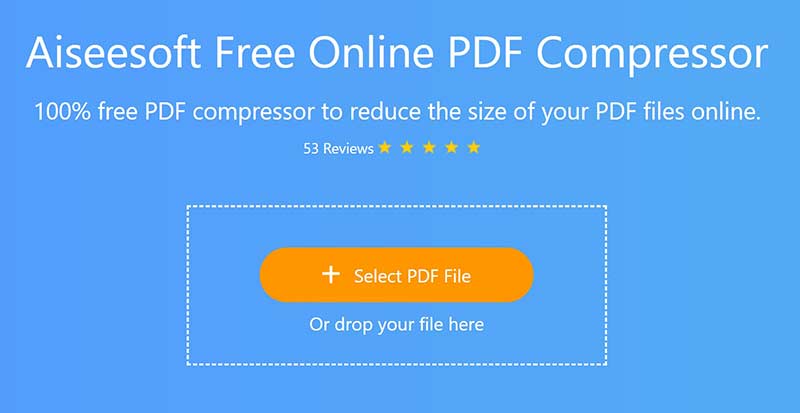
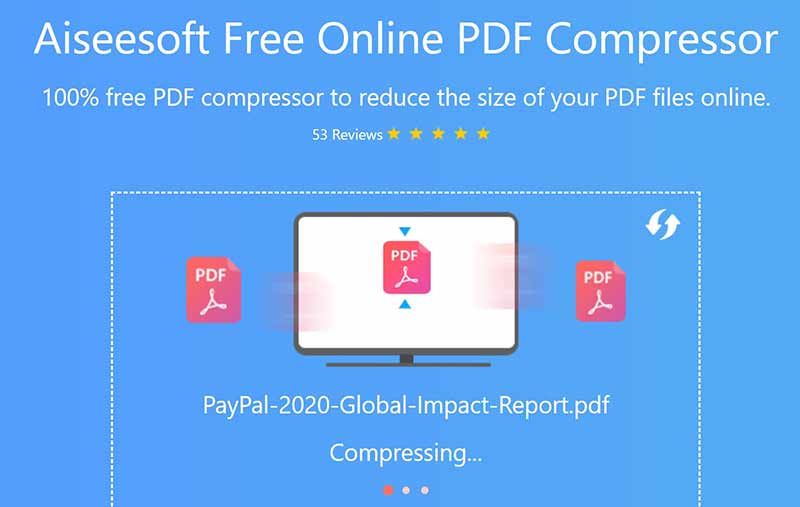
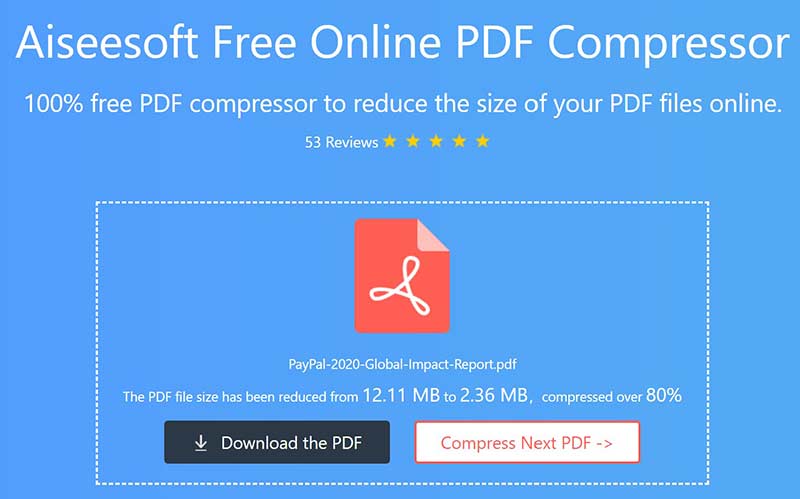
Many people use Adobe Acrobat to browse, read and manage PDF documents on computer. The Pro version offers a PDF optimizer, which is able to reduce PDF file size efficiently, and more methods to decrease PDF file size.
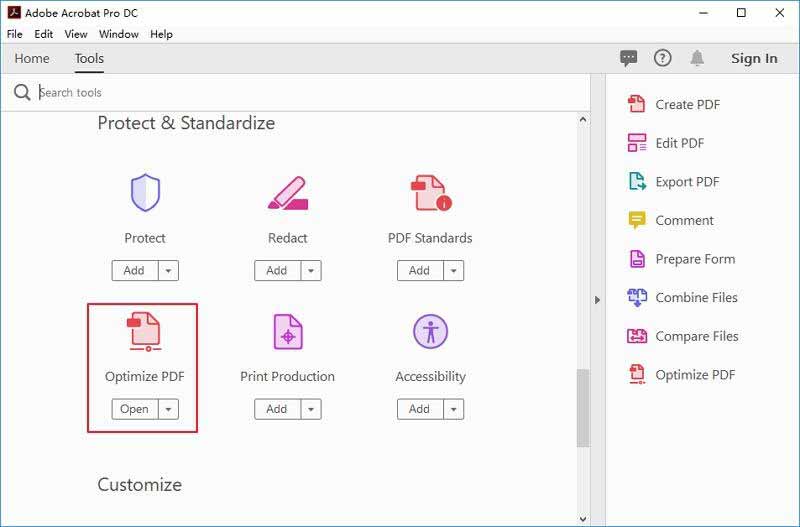
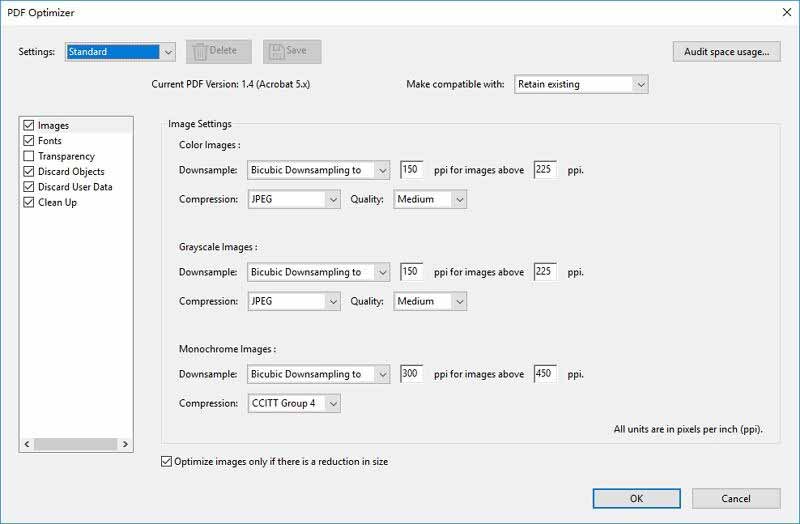
Note: Adobe Acrobat Pro is expensive and it is not available to encrypted or scanned PDF documents.
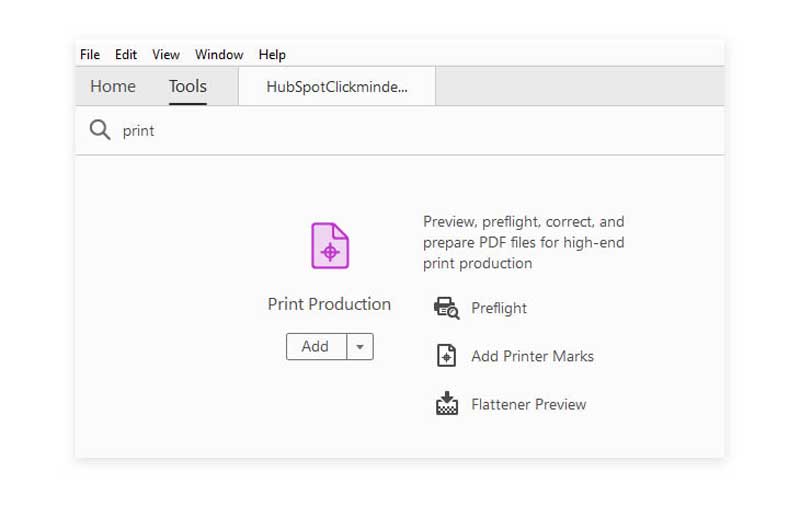
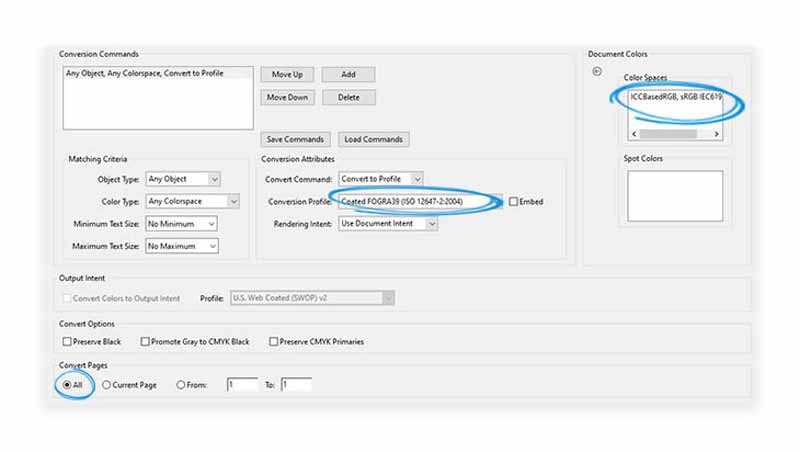
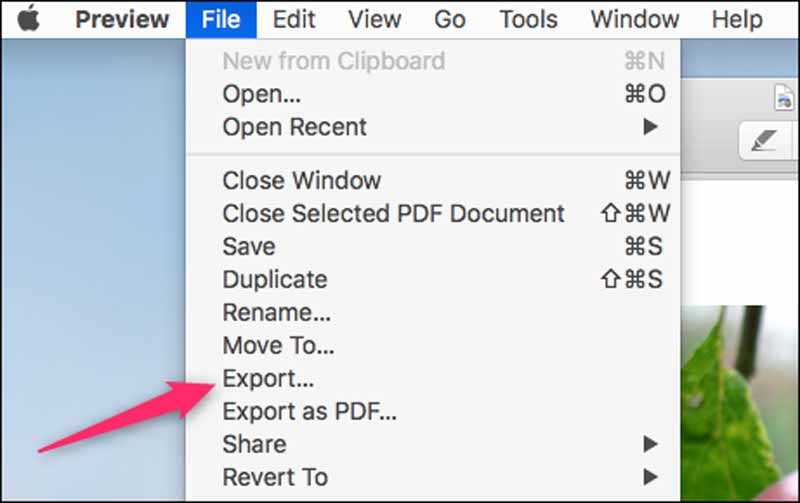
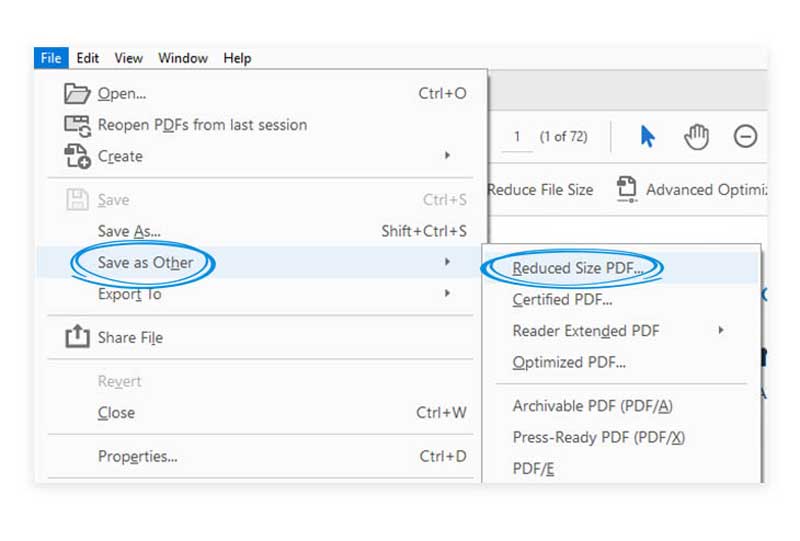
Note: This method will reduce the image quality and remove digital signatures. If you mind it, export your PDF directly.
Some people create PDF documents in MS word. In fact, it is a versatile program. It is able to shrink a PDF file if you set it correctly. Here we show you the steps below.
Tip: When open a PDF in MS Word, your document is read-only. If you want to edit it, click Enable Editing under the top menu bar.
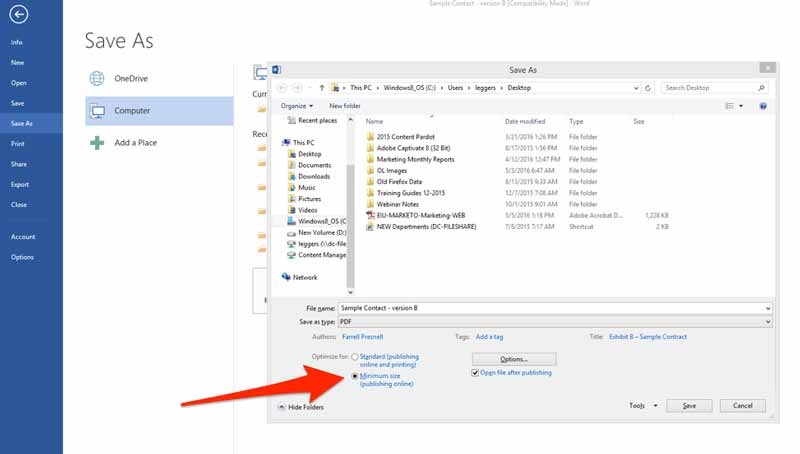
Note: No matter you open a PDF or document in MS Word, you'd better save the result as a new file. If something is wrong, the original PDF is still here.
It is well-known that the built-in Preview app is the document reader and editor on Mac. If you intend to shrink a PDF on Mac, Preview can meet your basic need.
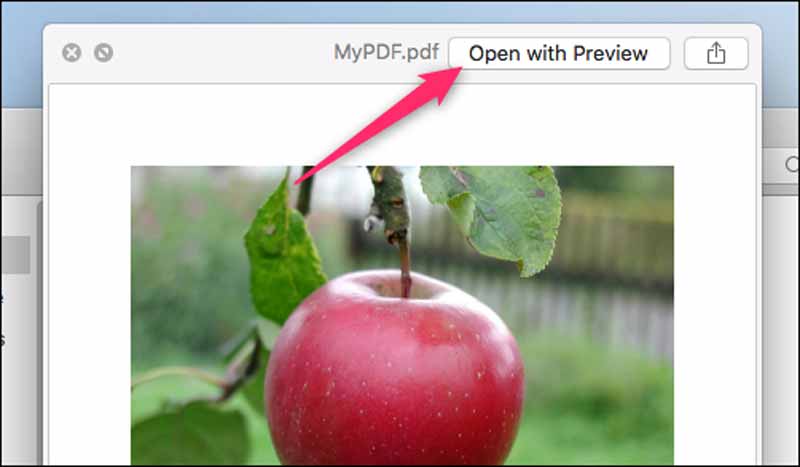
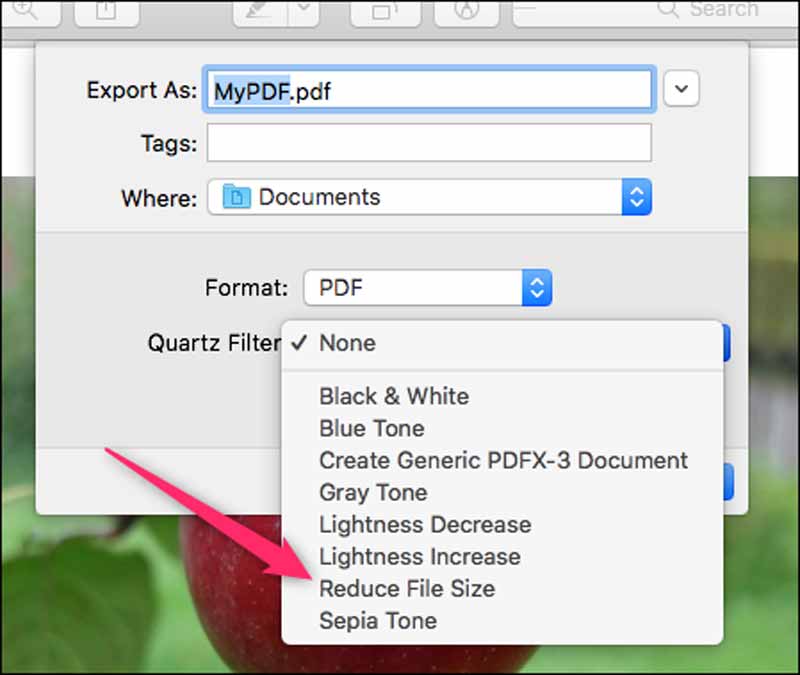
Further Reading
Is it possible to shrink a PDF without losing quality?
Generally speaking, there are unused spaces and useless items. Removing them will reduce PDF size but not interrupt the quality. In fact, the tool you are using to shrink a PDF determines the output quality.
How can you reduce a PDF from MB to KB?
It might be depending on the condition of your PDF document. If it is generated by scanning, you cannot reduce the file size. For other PDFs, you can use a PDF shrinker to get smaller file size.
How to shrink a document?
There are many ways to shrink a document. The easiest one is compressing it as a ZIP archive. It won't ruin the contents in your document.
Conclusion
Now, you should learn at least four ways to shrink a PDF online and offline. Some of them are free of charge while others require subscription. You can pick the most appropriate way based on your situation. Aiseesoft Free Online PDF Compressor, for example, is the best option for beginners and average people. It works online and does not ask you to install on hard disk. More questions? Please feel free to leave your message below this post.
Edit PDF
1.1 How to Compress PDF Files 1.2 Best Solutions to Split PDF Pages 1.3 How to Reduce the PDF Size 1.4 How to Crop PDF file 1.5 Password Protected PDF File 1.6 How to add Page Numbers to PDF 1.7 How to Free Highlight Text in PDF 1.8 How to Remove Watermark in Word 1.9 How to Rotate PDF 1.10 How to add Text to PDF 1.11 Compress PDF Size on Mac 1.12 Compress PDF in Adobe 1.13 Compress PDF Online 1.14 Shrink PDF
Aiseesoft PDF Converter Ultimate is the professional PDF converting software which can help you convert PDF to Word/Text/Excel/PPT/ePub/HTML/JPG/PNG/GIF.
100% Secure. No Ads.
100% Secure. No Ads.