You've probably encountered the situation when you would regret after sending an email for a moment. This situation often takes place when you send the email to the wrong guy, or this email may contains something inappropriate or some embarrassing typos. You would consider it great if the mistaken email could be recalled and replaced.
In this tutorial, we will show you how to recall an email in Outlook.
Why not iCloud email? Because Outlook provides you with the skills of recalling an email.
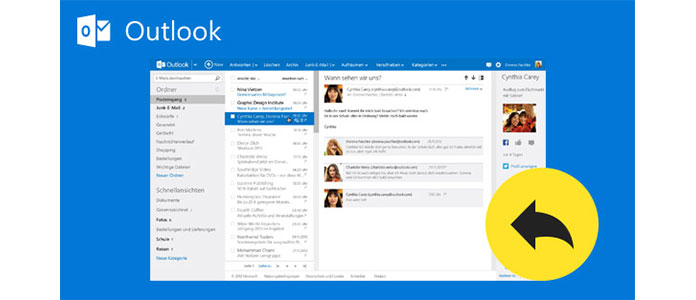
1Select the "Sent Items" from the folder pane.
2Double-click and open the Outlook email/message that you want to retract.
3Under the tab of "Message", click "Actions" and choose "Recall This Message".
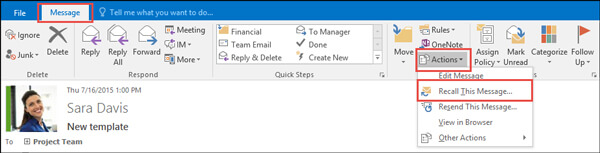
4Click "Delete unread copies of this message" or "Delete unread copies and replace with a new message", and then hit "OK".
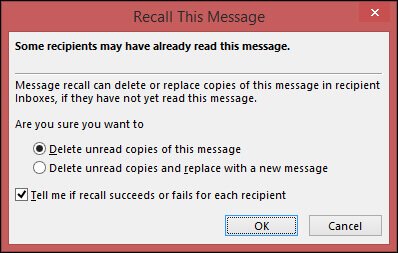
5If you're sending a replacement message, compose the message, and then click "Send" command.
Don't miss: How to fix Outlook mail not working on iPhone.
1Click "Sent Items" from the "Mail".
2Click to open Outlook email/message you want to recall and replace.
3From "Message" tab, click "Actions" > "Other Actions" > "Recall This Message".
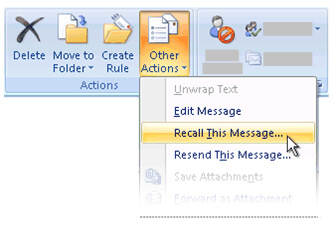
4Click "Delete unread copies and replace with a new message" or "Delete unread copies and replace with a new message". Click "OK".
5You are able to compose the message again, and then click "Send".
Notes: In case you have nowhere to find the command of "Recall This Message", you probably have no Exchange Server account or you are not using Microsoft Office Outlook 2007.
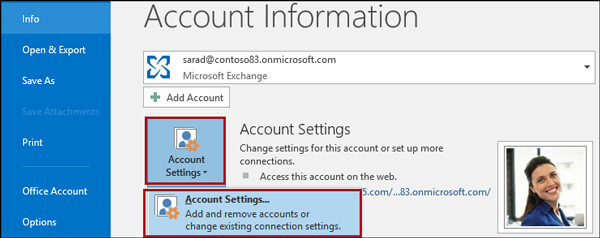
In the main Outlook window, choose "File" (Outlook 2016/2013/21010) or "Tools" menu (Outlook 2007) > "Account Settings" > "Account Settings". On the "Email" tab, you'll see your accounts and the "Type" for each. Then you should see an Exchange account listed as "Microsoft Exchange".
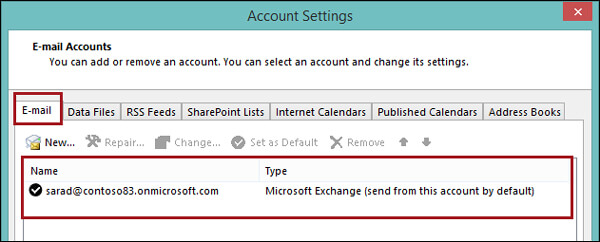
In this article, we mainly show you how to recall an email in Outlook 2016/2013/2010/2007. Wish you can get some tips after reading this article.
Outlook is the great helper for computer users, if you use iPhone, then you should read this post to get the email app for iPhone.
By the way, if you want to sync Outlook contacts to iPhone, our site can also provide you great suggestions and recommend you FoneTrans to use.
How do I know if I successfully recalled an email in Outlook?
If you recall an email successfully, you will be notified for each recipient and you will receive a message saying, Recall Success in front of the Message Subject in an email. Otherwise, you will receive the recall message saying Recall Failure.
How long does it take to recall a message in Outlook?
It can take up to 2 minutes to recall a message in Outlook, but only the recipient uses the Outlook client, not Outlook web or Outlook app, and Outlook is running. Otherwise, the recall will fail or take more time.
How to recall email Outlook online?
Unfortunately, you cannot recall email in Outlook.com. Email messages recall is available for Windows. But you can set up undo send in Outlook.com, which will delay the message sending, so that you can recall it. Go to Outlook.com, select Settings, click View all Outlook settings, choose Mail, find Compose and reply. Under Undo send and choose how long Outlook.com will delay to send your messages, and click Save. After that, you will see an Undo Send prompt at the bottom.