How to Record Clash Royale Gameplay on Computer, iOS and Android
Considering Clash Royale is so popular among phone users, it makes senses that many gamers want to record the gameplay and share it with others. When playing this game, for example, you may have done a good job and expect to save your achievement.
However, there is no built-in tools in the game available to record your screen on both iPhone and Android. Does that mean you cannot record Clash Royale? The answer is no and you can learn the best ways to save your gameplay on PC, iPhone and Android below.
Part 1: The Best Way to Record Clash Royale on PC/Mac
Though Clash Royale is a mobile game, computer is still the best way to make gameplay recording. What you need is a powerful screen recorder, such as Aiseesoft Screen Recorder.

Downloads
Aiseesoft Screen Recorder
- Record any area of your screen in a single click.
- Add your face and voice on gameplay recording.
- Preview Clash Royale recording with built-in media player.
- Export gameplay for social network or mobile devices.
In short, it is the easiest option to record Clash Royale on PC or Mac.
How to Record Clash Royale on PC
Step 1:
Install the best Clash Royale recorder
When you need to record Clash Royale, download the installer of the best game recorder and install it on your computer. Next, stream your mobile screen to your computer. For iPhone, AirPlay mirroring allows you to mirror screen to computer. When it comes to Android, try some third-party apps. Next, launch the game recorder and select Video Recorder to move on.

Step 2:
Record Clash Royale
There are four sections on the game recorder interface, Display, Webcam, System Sound and Microphone. To only record Clash Royale, turn on Display and System Sound and disable others. If you want to add your reactions, enable the four sections. Then adjust the recording area based on your mobile screen, and adjust the volume.
Click the Settings icon at the upper right side to open the Preferences dialog. Go to the Output tab and set the output format, destination and other options. Click OK to confirm it and back to main interface. Start play Clash Royale on your handset and click the REC button to initiate game recording.

Step 3:
Preview and Save Clash Royale
When your gameplay is done, click the Stop icon to pop the Preview window. Now, you can check the game recording, and remove unwanted frames by resetting the starting and end points. If you are satisfied with it, click the Save button to export the recording.

You may need: How to transfer Clash Royale from Android to iPhone or from iPhone to iPhone
Part 2: Record Clash Royale on iPhone
In the past, you have to jailbreak your iPhone and record gameplay or other activities on your screen. Now, you can use some game recorder apps to do it without jailbreaking. These Clash Royale recorder apps work similarly and we use Tap Record
as the example.
Step 1:
Install the Clash Royale recorder app from App Store. It is free to download and lets you view ads to exchange features.
Step 2:
Swipe upward from the bottom to open the Control Center. On iPhone X, swipe down from the top right side. Tap the Screen Record button and select TapRecord.
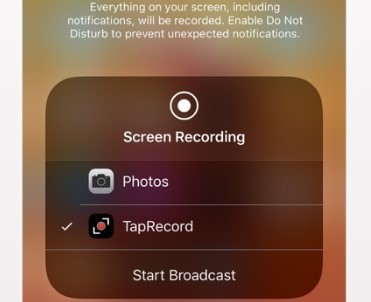
Step 3:
Go back to your home screen, and you will get a floating button with the game recorder. Tap Clash Royale and start playing the game. When you want to record the gameplay, tap the floating button to start recording.
Step 4:
After game playing, tap Stop icon to save the Clash Royale recording. Then you can view and edit the recording in the recorder app. If you want to share it to social media or via email, tap the recording and do what you want.
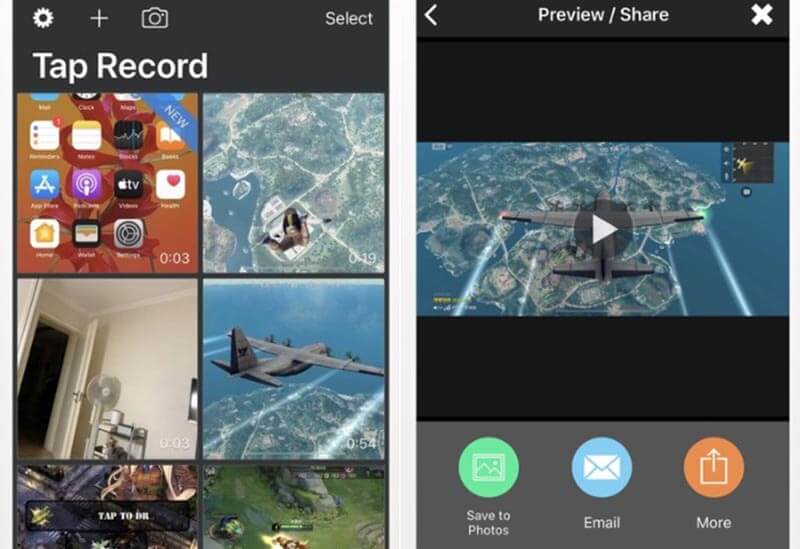
Note: Though Apple has released the screen recording feature into iOS 11 and later, it is only available to a few games. You can check the list of game supported, but it does not include Clash Royale.
You can also record Clash Royale by the iPhone screen recorder apps easily.
Part 3: How to Record Clash Royale on Android
There are a lot of screen recording apps in Google Play Store. When it comes to record Clash Royale, Google Play Games is a good option. At first, it is a mobile game manager. Now, Google included the gameplay feature into the app.
Now, Google included the gameplay feature into the app.
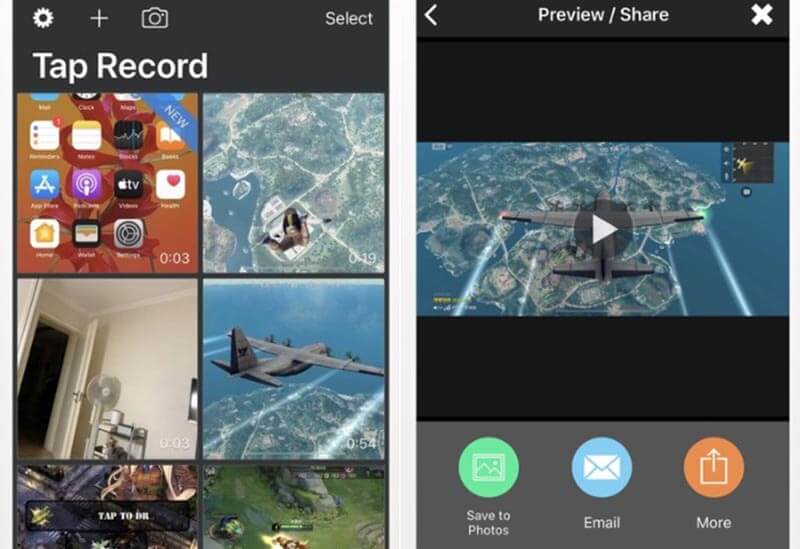
Step 1:
Start Play Games hub on your Android phone, and then switch to My Games. Scroll left and right through the list to find Clash Royale, and select it. Then you will see a camera icon at the top right corner.
Step 2:
Tap the camera icon and a pop-up dialog will appear. Select the desired quality under the Quality settings area. Google Play Games allows you to record gameplay in 720p or 480p. It also tells you how much recording time remains based on your storage.
Step 3:
Tap the Launch button to display the game recorder controls. You can drag the them around the screen by holding the game icon. Once you tap the Record button, it will start record Clash Royale after three-second count. When your game is complete, tap the Stop icon to save the recording to your device. Then you can either edit it or upload to YouTube directly.
Note: The Google Play Games app is totally free of charge without any restrictions. Moreover, it is compatible with a wide range of Android devices. If you do not like it, you can try third-party game recorder apps, such as Game Recorder+ and more.
More screen recorder apps on Android, you can check it here.
Conclusion
This article talked about how to record Clash Royale on iPhone, iPad, and Android devices. As a popular mobile game, Clash Royale attracts millions of players around the world. If you are one of them, you may want to share your gameplay and strategies. On Android devices, Google Play Games app is not only an amazing way to manage your games, but also record your game. However, the best way to record Clash Royale is Aiseesoft Screen Recorder if you can mirror your screen to computer. It is easy to use, but also able to produce high quality recordings. More problems? Please, write down below.
What do you think of this post?
Excellent
Rating: 4.9 / 5 (based on 119 votes)Follow Us on
 Leave your comment and join our discussion
Leave your comment and join our discussion
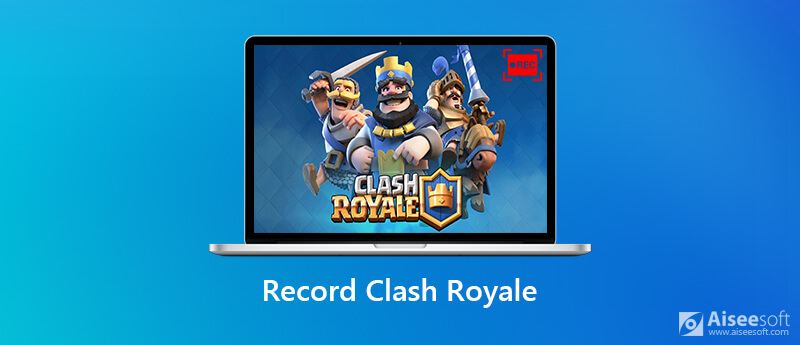

100% Secure. No Ads.
100% Secure. No Ads.



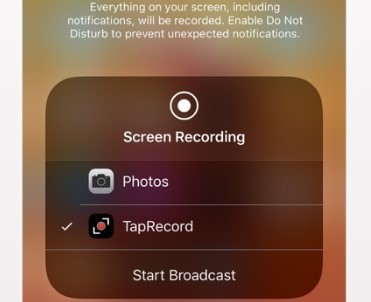
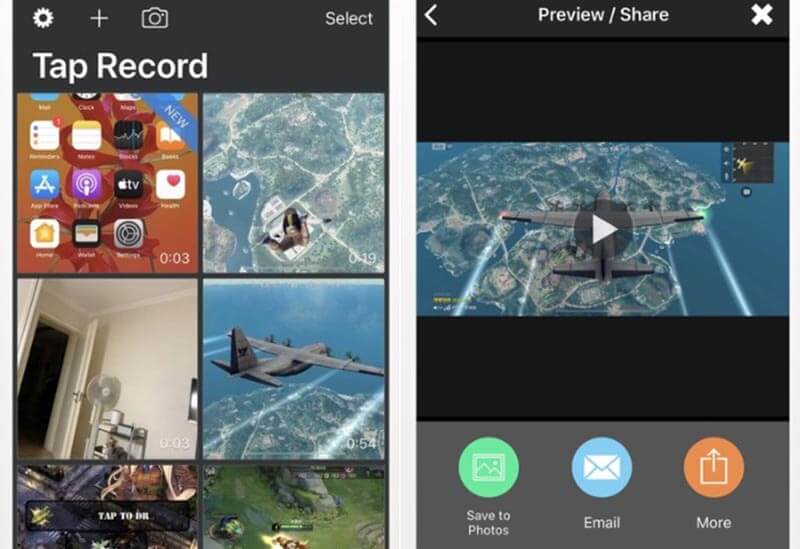
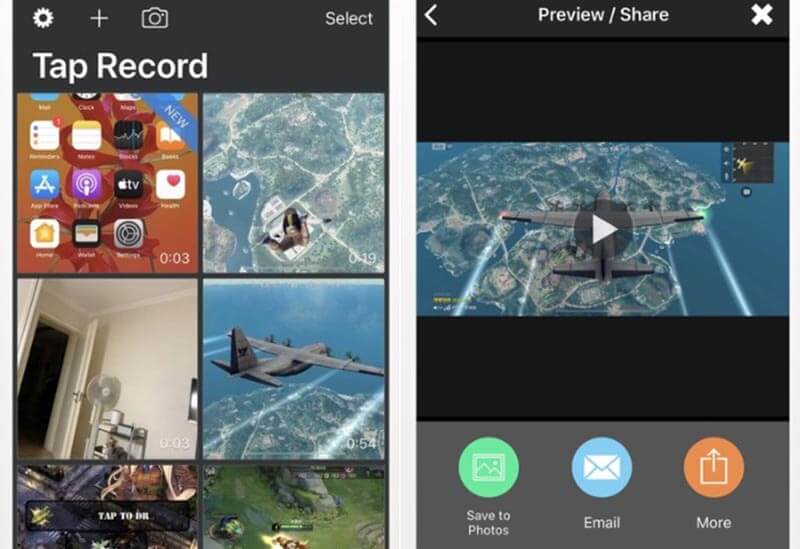

100% Secure. No Ads.
100% Secure. No Ads.