As a gamer, you should have heard about PS 4 (PlayStation 4), a home video game console developed by Sony Interactive Entertainment.
But why do most players choose PS4? I think most of the reasons are as follows.
• PS 4 has a built-in DVR(digital video recorder), which can record and share your gameplay directly.
• Gamers can record videos at 720p which is a high quality of a video, also edit the recorded videos.
• PS 4 games are exclusive games, which means those games can only be played on PS 4
• PS 4 supports gameplay in 4K which brings a great gaming experience to players

Record PS4 Gameplay Video
For lots of gamers, it's necessary for them to saving or sharing their favorite gameplay to friends or social website like Facebook, YouTube.
And we also like to look for the excellent gameplay which upload by skilled gamers, it can improve our skills by watching those gameplay.
How to record gameplay on PS 4? In our article, there are 2 methods for you, we'll show you these methods in parts.
Step 1 Press the Share button on your PS 4 controller, there will be a Sharing and Broadcasts window pop up. At this widow, you can change the settings, including Length of Video Clip, Screenshot Settings, Broadcast Settings, Audio Sharing Settings.
Step 2 Click Length of Video Clip to set the video length. You can choose the length of the time you need, the default length is 15 Minutes.
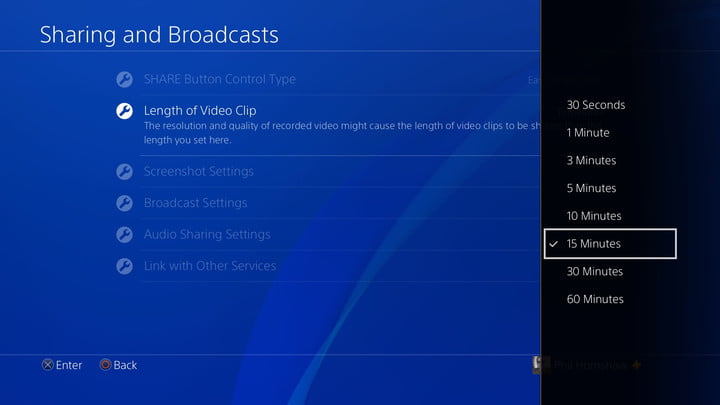
Step 3 Launch your game, and double tap the Share button on your PS 4 controller. It will start recording.
If you want to stop recording, just long press on the Share button, and it will stop automatically.
To save the video, go to the share menu to select "Save Video Clip" along with a square.
In this Share menu, you can upload video clip, upload screenshot, share play directly from this window.
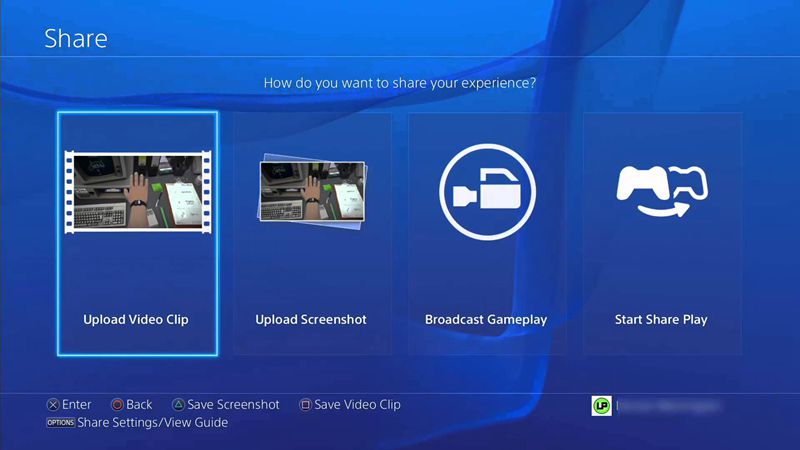
It seems like you can record the gameplay in an easy way via the built-in DVR, however, it still leave some limitations to us.
• It only allow to record a 15-minute video at 720P with a frame rate of 30fps, it's a time limitation
• With the built-in DVR, only launch the game can you start recording, you can not record the home screen
The output format of the recorded video can be a problem, it does not support the mainstream video formats, you need to convert the format of recorded video.
Considering about those shortcoming above, we recommend Screen Recorder. It can record your screen and take snapshots in an easy way.
It can work as a good video game recorder, and any types of capture screen.
The captured video will be saved in MP4, WMV, MOV, AVI, GIF, TS, etc. for easily playback and sharing.
Now let's move to Part 2, we'll show you how to record gameplay via Screen Recorder.
Step 1 Launch Screen Recorder on your computer, you can see there are three options for you – Video Recorder, Audio Recorder, Snapshot.
• Video Recorder: It can record all of the activities on your computer and save it as a video.
• Audio Recorder: If you choose this option, it can only record the audio.
• Snapshot: Click on this button, you can capture your screen and save it as a photo.
For recording gameplay, the Video Recorder is the one meets your need. Click on it, it will take you to the Video Recorder window.

Step 2 Set recording area and source audio.
Tips for recording

You can click the square button to stop recording, there will be a pop-up window once you stop recording.
You can preview the video you recorded, then click the Save button to choose a location on your computer to save it.
If you are not satisfied with the quality of this recorded video, and you want to enhance it to high quality, here is a choice for you – Video Converter Ultimate.
With Video Converter Ultimate, you can not only convert video to GIF/video/audio, but also download and edit your videos, besides, you can also enhance video's quality.