Video recording on smartphone has always been people's favorite, especially for iPhone users, becauce iPhone has high-definition camera that lets them record or shot videos with great quality. As we are not professional, so sometimes the video recordings seem faulty even though they can play right on iPhone. When you find that the recording is not neither in vertical nor horizontal mode, or that black edge shows with the video when it is watched horizontally, you definitely want to rotate iPhone video. How to rotate a video on iPhone? This article is prepared for you on how to rotate iPhone video on iPhone/Windows/Mac.
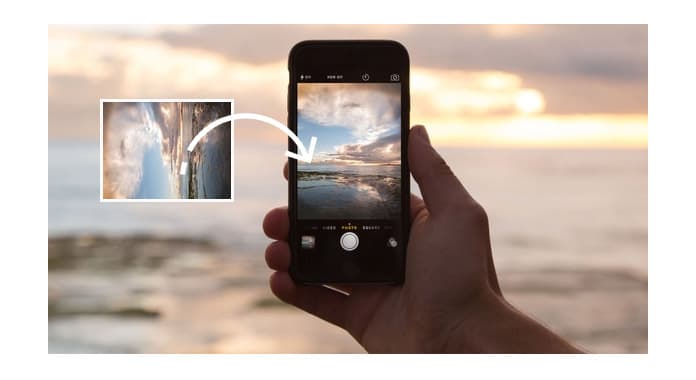
Rotate iPhone Video on iPhone
iPhone doesn't allow you to directly rotate the video, so you can consider to download and install a video rotating app on your iPhone. iMovie has iOS version, so many people will choose it. However, iMovie seems a little expensive for users. And in this part, we'd like to recommend you some free apps for you to rotate iPhone video.
| No. | App | Logo | Features | Score |
|---|---|---|---|---|
| 1 | Video Rotate & Flip |  |
|
 |
| 2 | Video Rotate Free |  |
|
 |
| 3 | Twister | 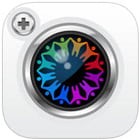 |
|
 |
| 4 | Square Video | 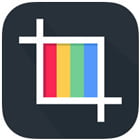 |
|
 |
| 5 | Video Swivel |  |
|
 |
You can select one app from the above list to rotate your video on iPhone directly. Here we will take Video Rotate Free, the rotating app for an example.
Step 1 Import and rotate iPhone video
Download Video Rotate Free for iPhone. Launch the app and you can find the video files are automatically displayed. And the app provides you with four options for iPhone video swivel.
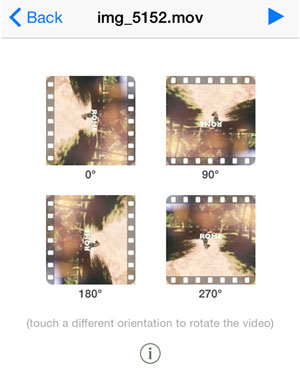
Step 2 Save the rotated iPhone video
It offers two rotation modes, and you can choose the "Slow" or the "Fast" mode to keep rotated iPhone video.
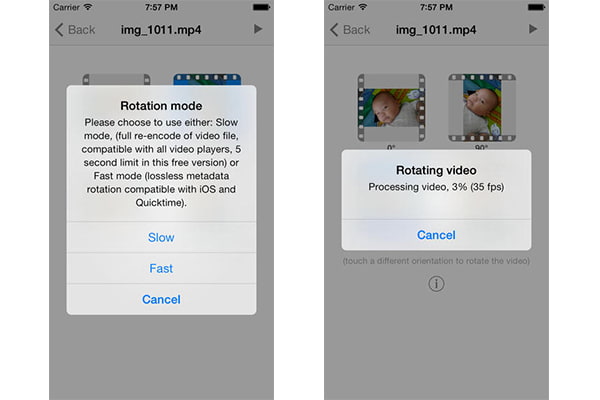
Want to rotate iPhone video on Windows? Or iPhone screen won't rotate following the above ways? Then you can try Free Video Editor.
Step 1 Click "Rotate" to enter the rotating interface. Add the video file into this tool. Here you could rotate video by clicking the rotate button in 90 clockwise or counterclockwise.

Step 2 If you like, you are able to flip the video file by selecting the flip button to flip the video vertically or horizontally as you like.
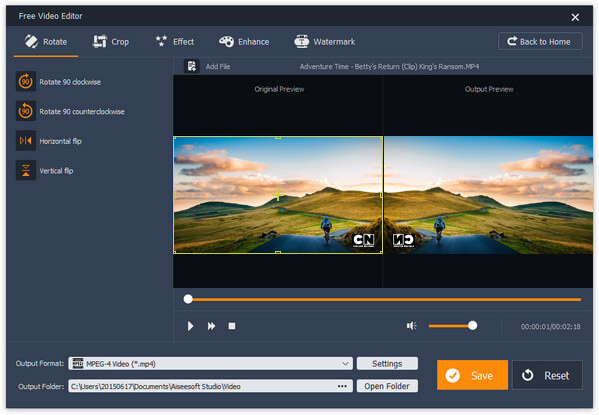
Step 3 Click "Save" to start to rotate the video file.
After you rotate the video successfully, you could use the iPhone transfer tool to help you put the rotated video into your iPhone. Learn from this article to put video on iPhone.

