Nowadays, iPhones are capable of recording 4K videos at high frame-rate, and you can enjoy the video quality while watching on any devices.
However, the paint starts when you decide to send large video files from iPhone to another platform, such as your PC, Mac, Android phone or another iOS device. Most of the video files and movies in 4K or high quality are coming in GBs. What you need is to read our article carefully since we will share the best ways to send large video files from iPhone to another platform without losing quality.
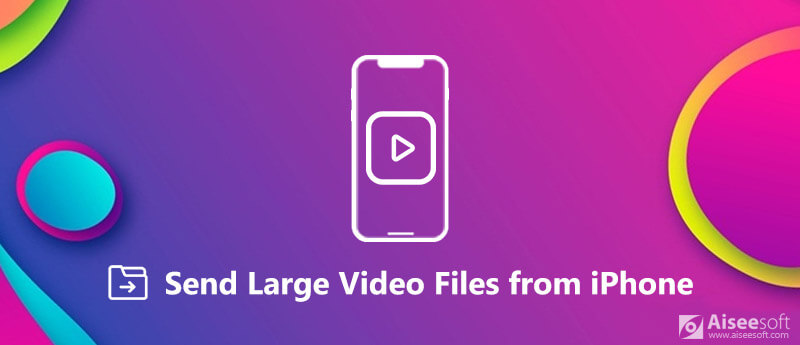
Send Large Video Files from iPhone
If you try to send someone a video file more than a couple of minutes, you will inevitably get a notification said your clip must be trimmed or downsized. On the other hand, FoneTrans for iOS is an all-in-one solution to send large videos files from iPhone.

Downloads
100% Secure. No Ads.
100% Secure. No Ads.
In a word, it is the easiest way to sending large video files without losing quality.
Download and install the easiest iPhone transfer program to your PC. For Mac owners, get Mac FoneTrans instead.
100% Secure. No Ads.
100% Secure. No Ads.
Hook up your iPhone to your computer with the Lightning cable and launch the program to let it detect your iOS device.
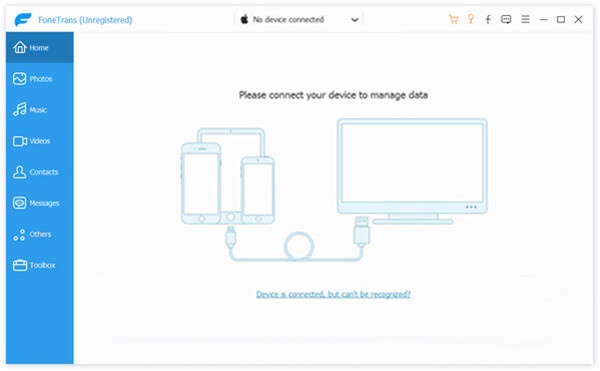
Go to the Videos tab from the left hand column and you can view various video files stored on your iPhone including Movies, TV Shows, and more. Select All Videos to view all video files.
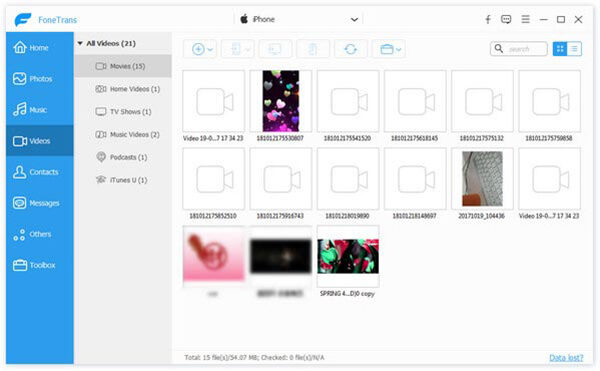
Select the large video files to send from iPhone and they will be checked. To transfer them to your computer, click the PC icon and select your machine or your iTunes library. If you intend to move them to another iPhone, plug it into your computer, click the Device icon and select the target iPhone.
Some iPhone users have multiple iOS devices. Moreover, you may want to send large video files from your iPhone to your friends' iOS device. Here we share two easy ways to achieve it.
AirDrop is a file syncing service available to Apple devices. It relies on wireless connection to send large video files between iPhone and another iOS or Mac.
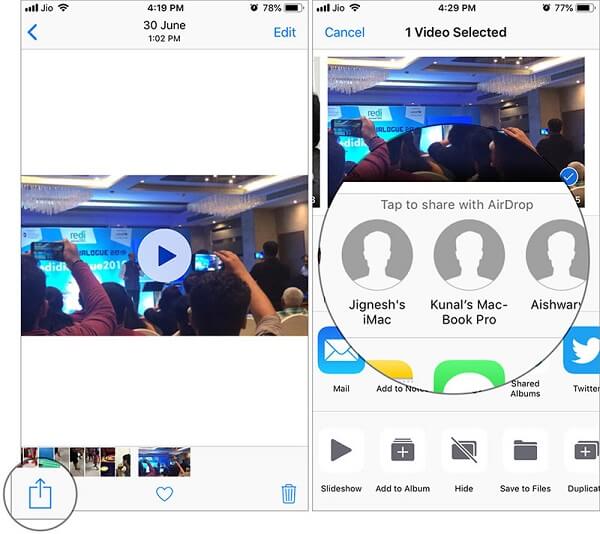
Tip: If you select Contacts Only, your iPhone can be only seen by your contacts.
Tip: You are required to enable Wi-Fi and Bluetooth, but not necessary to connect to any network. Moreover, the Personal Hotspot must be disabled.
In this way, you can also send large photos from iPhone to Android/iPhone via AirDrop.
Though Google Drive is a third-party cloud service for iOS, many iPhone owners using it on their devices. Of course, you can use it to send large video files no more than 15GB from iPhone. If you need more storage capacity, you have to pay for it.
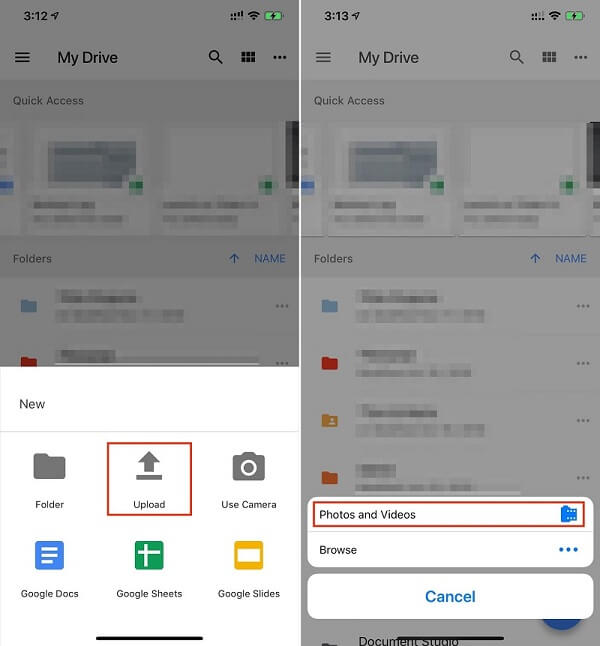
Sometimes, you may need to send large video files from iPhone to PC for editing further. Windows cannot communicate with iOS directly, but iTunes and Outlook can help you simplify the procedure.
iTunes is a versatile tool to send large video files from iPhone using the USB cable, so it is faster than other most wireless connection.
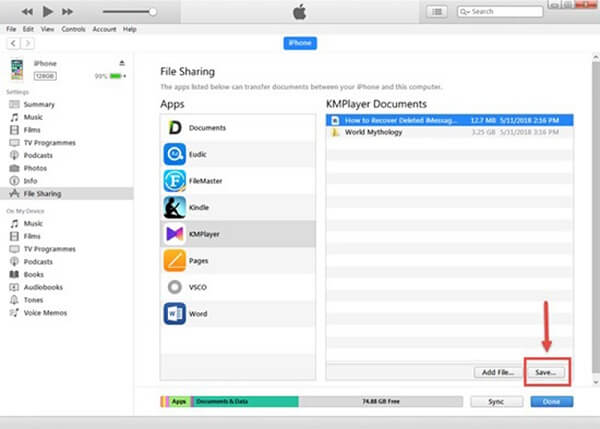
Note: iTunes File Sharing feature is only available to the latest version. If you have set up iTunes Wi-Fi syncing, you can use it to transfer files wirelessly. However, the File Sharing feature does not support all apps.
Most email providers have limitation on attachment size. Outlook, for example, cannot attach files over 33MB. If you upload large video files, you will be prompted that the file gets uploaded to the OneDrive Email attachements folder.
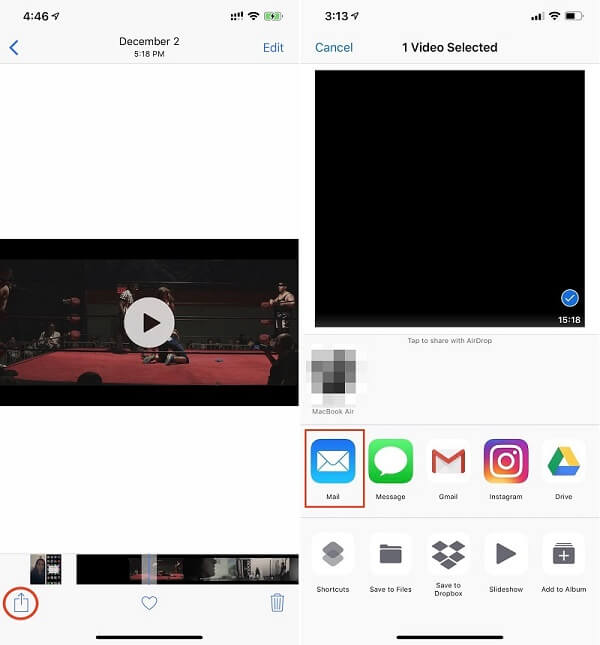
Note: It is just suitable to send a large video file occasionally via email. If you need to transfer several large video files, you'd better try other method, such as Fonetrans.
When it comes to Mac computers, sending large videos from iPhone is easier, since they share several features, such as the Photos app and iCloud service.
The large video files can be synced between the Photos on iOS and Mac automatically once you connect the two devices.
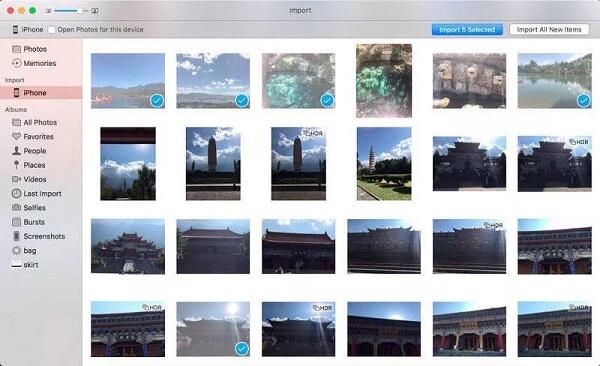
Note: This is an easy way to send large video files from iPhone to Mac, but it is only available to personal movies in your Camera Roll. Plus, it relies on physical connect to sync files, so it is pretty quick.
Every iPhone user can get 5GB free storage of iCloud to backup iPhone and transfer data between iPhone and other devices. If your iCloud have enough space, you can use it to send large iPhone video files to Mac.
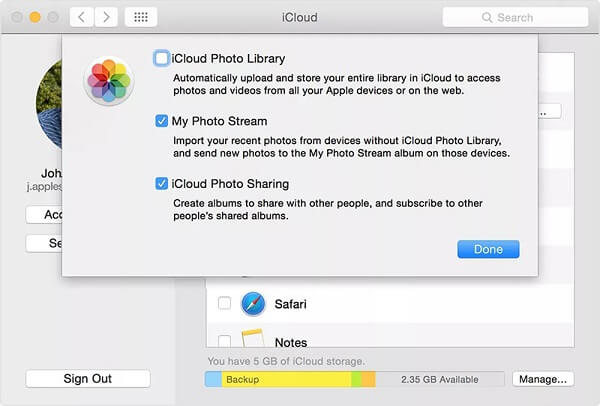
The ways of accessing photos and videos from iCloud are various. More details, and just check it here.
Note: This way does not permit you to selectively transfer video files from iPhone to Mac.
Since iOS and Android are completely different mobile operating systems, it is difficult to send large video files from iPhone to Android directly. From this point, we recommend Aiseesoft MobieSync.

Downloads
100% Secure. No Ads.
In a word, MobieSync is the most convenient option to sync large files between iPhone and Android phone without losing quality.
Launch the best file transfer software after you installed it on your computer.
100% Secure. No Ads.
Connect both the source iPhone and the target Android device to the computer with USB cables. The software will recognize your devices immediately.

Click and expand the dropdown list on the top of the window and select the source iPhone. Then go to the Videos tab from the left side to look at all your video files. By default, they are organized by categories. Moreover, you can locate the video files by date using the dropdown menu at upper right corner.

Select all large video files to send on iPhone, click the Phone icon on the top ribbon and select the target Android device to trigger the data transfer process. When it finishes, quit the data transfer and remove two devices from your computer. Now, you can enjoy the large movie on any mobile phone.

Note: One benefit of MobieSync is to encode your video files while sending. So, you do not need to worry about file format problem. Moreover, the data transfer program will not damage your current files on iPhone and Android.
You may need: How to send large video files from Android to Android/iPhone.
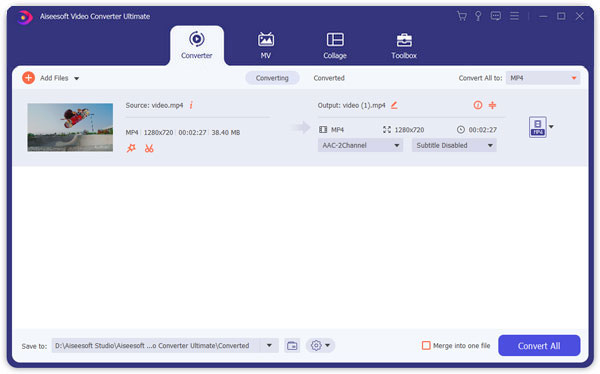
Aiseesoft Video Converter Ultimate is not only a video converting application, but also a solution to compress multimedia files.

Downloads
100% Secure. No Ads.
100% Secure. No Ads.
Apparently, Video Converter Ultimate is the best way to compress video file size, so that you can send and store them on any devices without quality loss.
This tutorial has talked about how to send large movie files from iPhone to another device, such as Windows, Mac, Android or iPhone. The easiest way to transfer your large iPhone video files is FoneTrans. It is not only able to protect video quality, but also pretty easy to use. When it comes to send video files from iPhone to Android, Aiseesoft MobieSync is the easiest option. It offers extensive benefits, such as video quality enhancement. We hope that these methods and their guides are helpful to you. If you still have questions related to large video transfer, please leave a message below this post and we will reply them as soon as possible.

The best iOS Transfer software to manage and transfer iOS files from iPhone/iPad/iPod to your computer or reversely without running iTunes.
100% Secure. No Ads.
100% Secure. No Ads.