Suppose you intend to send a large video file from Android, but only to be told the file is too large to send as an attachment via email. Of course, you can easily load it to a flash drive if you just want to share the video locally, but what about if you need to transfer it to a specific device?
So, we will tell you how to send large video files from Android to PC, another Android device or iPhone in the article below.
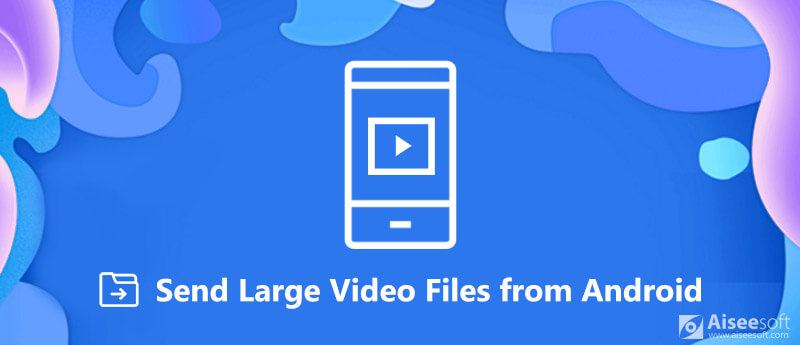
Send Large Video Files from Android
The biggest difference between Android and iOS is that Android is an open system. As it turns out, you have several options to send large video files from Android to computer.
AutoPlay is a feature on Windows, which appears automatically when you connect your Android phone to your computer. Then you can access Android file system and send large video files to PC.
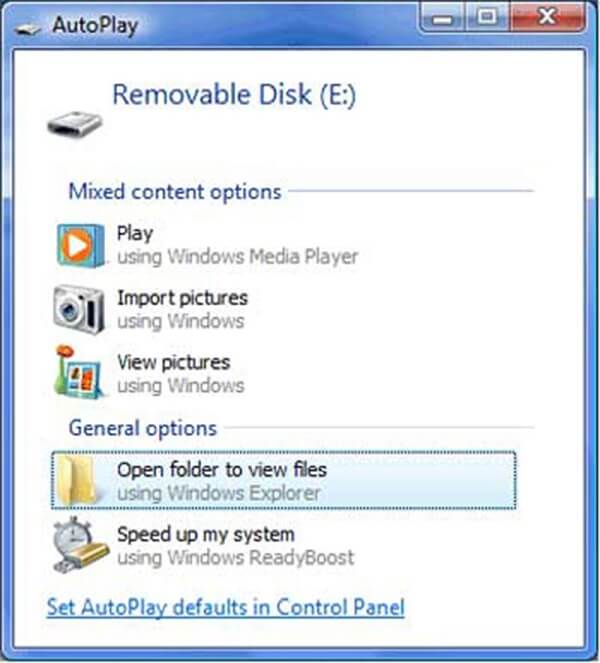
Tip: Make sure that you have enabled USB Debugging mode on Android phone.
Note: Some manufacturers have encrypted their Android products in order to protect personal files. In such case, AutoPlay cannot access your Android phone.
AirDroid is a utility for Android users to send large video files to computer via wireless connection. It is free to send large video files from Android to Windows or Mac.
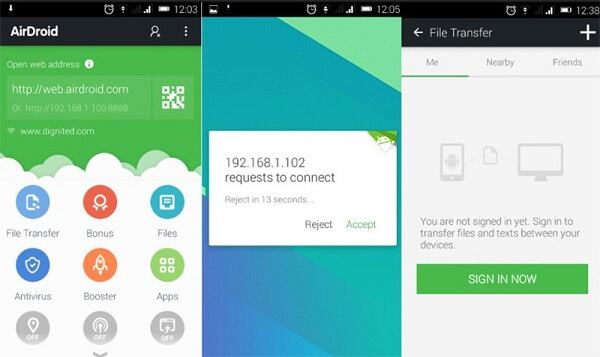
Tip: The mobile app requests permission to access calls, call history and media data on your phone. Select Allow if you want to use it.
Of course, you can move videos from source Android phone to PC and then transfer them to the target Android. However, here are some easier ways to help you achieve the task.
Bluetooth is a wireless connection available to most modern digital devices. It can be used for sending large video files between Android phones.
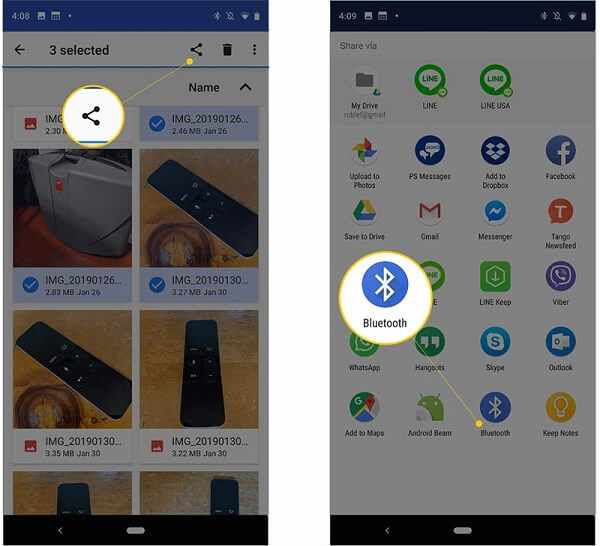
Google Drive is Google storage service. After sending large video files to Google Drive, you can access them on any devices.
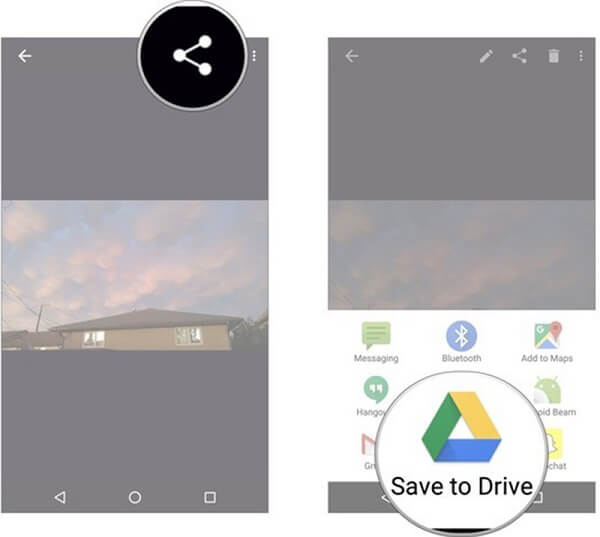
Tip: The free account permits you to store files no more than 15GB.
You may need: How to send large photos or videos from iPhone to Android/iPhone via AirDrop.
To send large video files from Android to iPhone directly, you have to use a powerful tool, such as Aiseesoft MobieSync.

Downloads
100% Secure. No Ads.
Launch the easiest file transfer software after you installed it to your computer.
100% Secure. No Ads.
Plug Android phone and iPhone into your computer with USB cords and let the software detect them.

Select Android phone from the top of the window and head to the Video tab to view all video files on your Android phone. You can locate the desired videos by categories or date.

Check the large video files, click the Phone icon on the top ribbon and select the target iPhone to start sending them. When it finishes, quit the software and remove all mobile devices.

The smaller a video file size, the faster the process. So, we suggest you to compress large video files with Aiseesoft Video Converter Ultimate.

Downloads
100% Secure. No Ads.
100% Secure. No Ads.
Download and install Video Converter Ultimate to your computer.
100% Secure. No Ads.
100% Secure. No Ads.
After sending large video files from Android to computer, launch the program, and click Add File menu to import the large video files to the media library area.
Locate the bottom area and click the Settings button to open the Profile Settings dialog. Click and expand the Profile dropdown menu and select your iPhone model. Then modify the Resolution and Video Bitrate options to downscale video file size. Click the OK button to confirm it and back to the home interface.
Then set the output destination and hit the Convert button to compress your videos. After that, you can send the smaller video files to iPhone via iCloud, iTunes or email.
This tutorial has shared multiple ways to send large video files from Android to another Android, PC or iPhone. As you can see, you have several ways to transfer Android video files. Bluetooth, for example, allows you to transfer files from Android to Android or PC. Aiseesoft MobieSync can help you to sync videos from Android to computer, iPhone or another Android quickly. You can pick up your favorite tool and watch movies crossing platforms. More questions? Please leave a message below.
Android to Android Transfer
Transfer Data from Android to Android Android to Android Transfer Transfer Photos from Samsung to Samsung Send Large Video Files from Android
The professional iPhone/Android data manager and transfer to transfer various files between iOS/Android phone and computer and between two mobile phones in 1 click.
100% Secure. No Ads.