I have a detailed contact information on Samsung, including photos, name, company, phone number and more. How to transfer contacts from Samsung to iPhone with all these files?
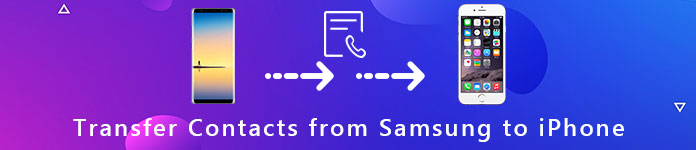
Samsung and Apple are two major brands in the smartphone industry. You might switch between Samsung Galaxy and iPhone to take advantages for each brand. If you used a Galaxy phone previously and want to switch to an iPhone, the first thing you should do is transferring contacts from Samsung to iPhone. How to transfer the contacts with ease? Here are the 6 best solutions you should know from the article.
Aiseesoft FoneCopy is professional phone data transferring software to transfer contacts from Samsung to iPhone within one click. It will keep both the original data and moved files on the target iPhone safely. Moreover, it supports the latest Android phone and iOS 12/13/14/15/16/17 without problem.
1. Transfer contacts between Samsung Galaxy and iPhone within one click.
2. Sync contacts, video, photos, music, ringtones and other data types.
3. Preserve the original file while transferring files from Samsung to iPhone.
4. Convert photos and videos as compatible format for target device directly.
5. Support all Android devices from Samsung, LG, Sony, and other manufacturers and the latest iOS 13/14/15/16 for iPhone.
Step 1 Download and install FoneCopy
Once you installed FoneCopy to your computer, you can connect both Samsung Galaxy and iPhone to the computer using USB cables. After that launch the program, which is able to detect your devices automatically.

Step 2 Setup the Target Device and Source Device
The Samsung phone is in the "Source Device" box and iPhone should appear in the "Target Device" area. If not, click the "Switch" button to correct it. Locate the middle area and check the box next to "Contacts" option.
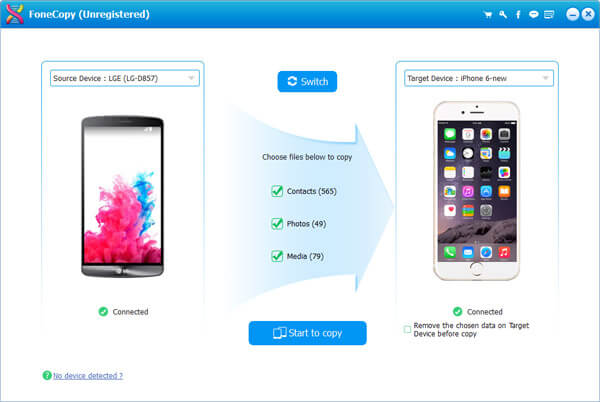
Note: In order to keep existing contacts on iPhone safe, uncheck the box of "Remove the chosen data on Target Device before copy" to preserve the original data within iPhone.
Step 3 Transfer contacts from Samsung to iPhone
If you are ready, click the "Start to copy" button to begin transferring contacts from Samsung to iPhone. After that, remove your devices from your computer and look at your contacts on iPhone.

Similar to FoneCopy, you can use the professional Aiseesoft MobieSync to migrate Samsung contacts to iPhone directly. As the best iTunes alternative, MobieSync enables you to transfer various files like contacts, photos, videos, songs, etc. from Samsung to iPhone.

Step 1 Download MobieSync
Click the download button to free download MobieSync. After that, run MobieSync on your computer.
Step 2 Connect your Samsung phone and iPhone
Connect both of your Samsung phone and iPhone to your PC via USB cables. Then, the program will recognize your Samsung phone and iPhone immediately. You can check the basic info of your phones in the interface.

Step 3 Preveiw Contacts on Samsung
You can see all your Samsung phone files are listed in categories on the left sidebar. Click "Contacts" and check the detailed information.
Step 4 Transfer Contacts from Samsung to iPhone
Click the contacts you want to transfer and click "Export to Device" to transfer contacts to your iPhone. If you want to transfer contacts to computer, you can click "Export to PC". With MobieSync, you can also transfer iPhone scontacts to Samsung.
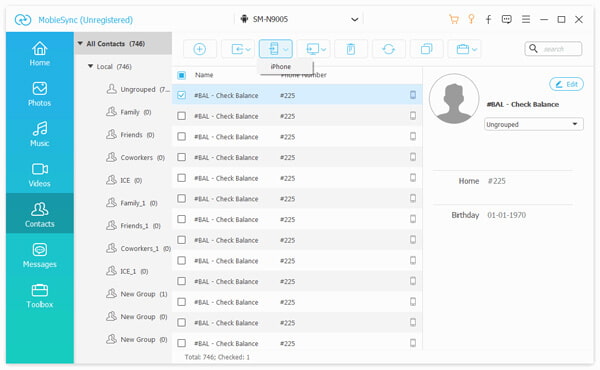
Just insert the SIM card with contacts to iPhone; you can transfer all the information to iPhone with ease. What should you do if you have not saved the contacts with Samsung Galaxy? Here is a detailed process to transfer contacts from Samsung Galaxy to iPhone with SIM card.
Step 1: Turn on your Galaxy phone, open the "Contacts" app, tap the "Menu" button and select "Import/Export".
Step 2: Touch "Export Contacts to SIM card" and select the contacts you want to transfer from Samsung Galaxy to iPhone 5.
Step 3: Tap "Export" and then choose "OK/Yes" if prompted.
Step 4: Remove the SIM card from Samsung and insert it to your iPhone 5.
Step 5: Go to the Contacts app, tap the "Menu" button and choose "Import/Export".
Step 6: Then select "Import Contacts from SIM card". Then follow the onscreen instructions to complete it.
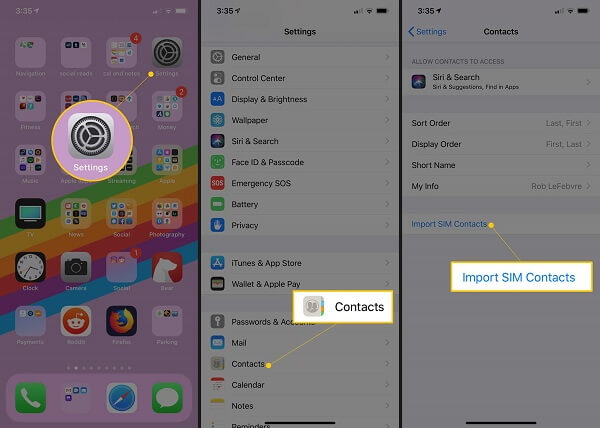
Google account is available for all the Android phones, including Samsung devices. Moreover, it provides 15GB free storage space on cloud. You can simply take advantage of the app to transfer contacts from Samsung to iPhone. What you need to do is just set up the Google account on iPhone to get the contacts.
Step 1: On your Samsung phone, go to "Settings" > "Account". Select your Google account and enable "Sync Contacts".
Step 2: Wait for a while and make sure all you contacts go to your Google account.
Step 3: Turn on your iPhone, go to "Settings" > "Passwords & Accounts", tap "Gmail" and sign in your Google account.
Step 4: Switch "Contacts" to the "On" position and your contacts stored in Google account will go to iPhone Contacts app.
Note: After transferring contacts from Galaxy to iPhone 5 or later, bear in mind to disable your Google account in iPhone. Otherwise, changes in iPhone Contacts app will be synced to Google automatically.
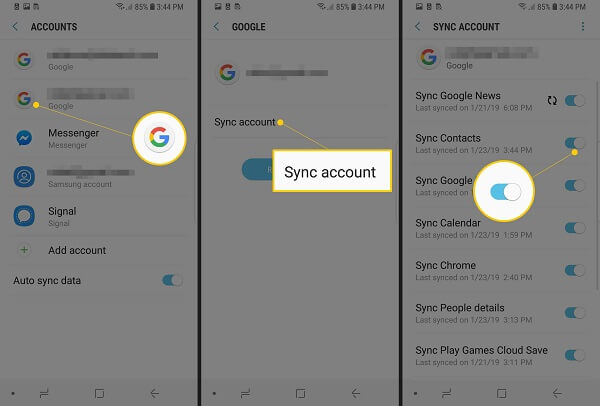
Move to iOS should be one of the best apps to transfer contacts from Samsung to iPhone. Just as the name of the program, with just a few steps, you can migrate your content automatically and securely from Samsung Android to iPhone.
Step 1: Open your new iPhone, follow the onscreen instructions until you reach the "Apps & Data" screen and select "Move Data from Android".
Step 2: Go to your Galaxy phone and install the Move to iOS app. Make sure to connect both iPhone and Galaxy connected to the same Wi-Fi network.
Step 3: Tap "Continue" and "Agree" the terms, and hit the "Next" button on the Find You Code screen.
Step 4: Switch to your iPhone, select "Move from Android", tap "Continue" and get the code.
Step 5: Enter the code to your Galaxy. Select "Contacts" and tap "Next" to start syncing contacts from Samsung to iPhone.
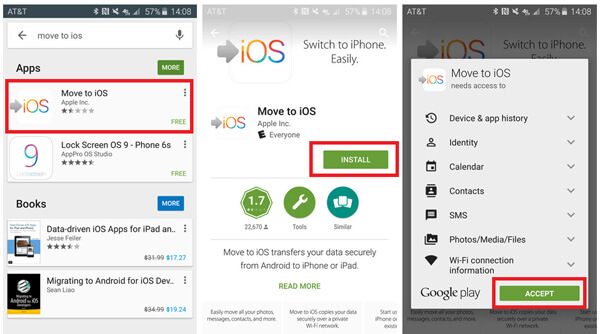
When you are using iPhone 4 or previous versions, Move to iOS app might be available. iTunes is the only default utility to manage, backup and sync contacts on iPhone. Here is the detailed process to send contacts from Samsung to iPhone via iTunes.
Step 1: Back up your contacts from Samsung Galaxy to Gmail or Outlook account. After that you can transfer the Samsung backup to iPhone.
Step 2: Connect your iPhone to your computer using a Lightning cable and launch the latest version of iTunes.
Step 3: Click the "Device" icon on the top ribbon. Go to the "Info" tab, check the box next to "Sync Contacts". Select "Google Contacts" or "Outlook" from the dropdown menu depending on your situation.
Step 4: It takes a period of time to transfer the contacts from Samsung to iPhone in the way. After that you can disconnect iPhone with your computer to check the contact information.
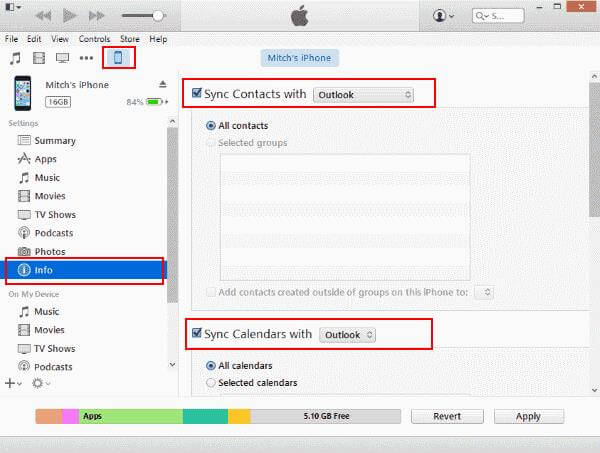
Conclusion
The article shares 5 different approaches to transfer contacts from Galaxy to iPhone XS. If you just need to copy the contacts from Samsung to iPhone, you can choose Move to iOS, iTunes, Google account, or even simply copy and paste the information as messages. If you want to copy photos and videos from Samsung to iPhone as well, Aiseesoft FoneCopy or MovieSync is the ultimate Samsung to iPhone transfer to sync all files within one click. Moreover it is able to convert the media files to compatible formats for iPhone or Samsung. Any other query about how to transfer contacts from Samsung to iPhone, you can share more detailed information in the comments.