Transferring data from your old phone to a new one can be a cumbersome ordeal. For instance, Samsung released more than one models every year. Many people are eager to upgrade their smartphones to the latest one. According to our research, it may spend several hours to several days to complete the data migration process. That is one of the biggest obstacles for people to enjoy their new mobile phones. This tutorial focuses on how to transfer photos from Samsung phone to another.
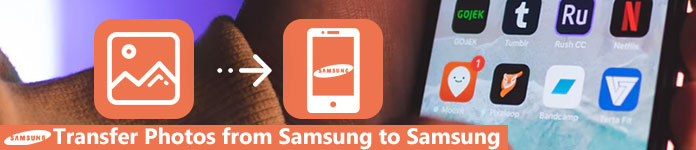
Aiseesoft FoneCopy is a professional tool to sync data between Samsung mobile devices.

In a word, it is the best way to download photos from your old Samsung phone to a new one.
Step 1Get the best Samsung photo transfer software
Download the installer of FoneCopy, double-click on it and follow the onscreen instructions to get it installed on your computer. Connect both the new Samsung phone and the old one to your computer with USB cables. Then open the program and it will recognize your devices automatically.
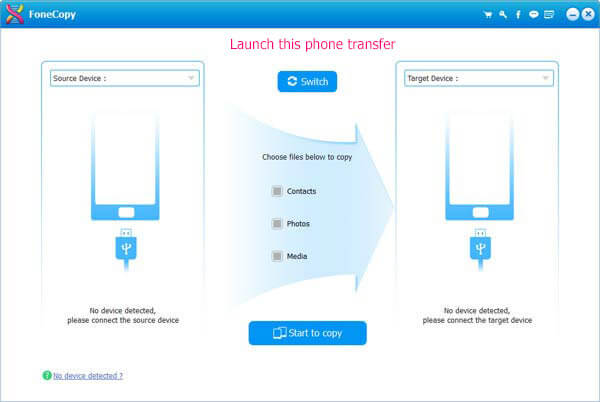
Step 2Set up correctly
Select the old Samsung phone from the Source Device area, and choose your new phone from the Target Device section. Locate the middle area and check the box next to the Photos option. If you want to keep the existing photos on your new phone, tick the checkbox next to Remove the chosen data on Target Device before copy.
Tip: By default, FoneCopy is able to set the Source Device and Target Device automatically. If they appear in the wrong area, click the Switch button to get them corrected.
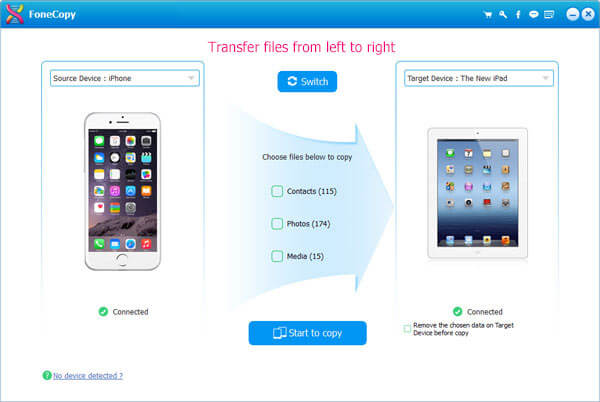
Step 3Transfer photos between Samsung phones
If you are ready, click the Start to copy button to trigger the photo transferring between Samsung photos. According to our test, it only takes a few minutes to sync hundreds of HD photos.

When you just want to transfer a few photos not all photos from Samsung to Samsung, you can use MobieSync to help you make it. MobieSync is powerful Android iOS file transfer software and enables you to transfer photos from Samsung to Samsung with selective transfer. It can also back up photos, music, videos, and more from mobile phones to computer. It is compatible with iPhone, iPad, iPod, Samsung and any other Android devices. Now, let's see how to transfer photos from Samsung to Samsung with MobieSync.
Step 1: Connect your Samsung to the computer
Download and install MobieSync on your computer. Connect your two Samsung phones to your PC. Then launch the program and it will detect your device automatically.
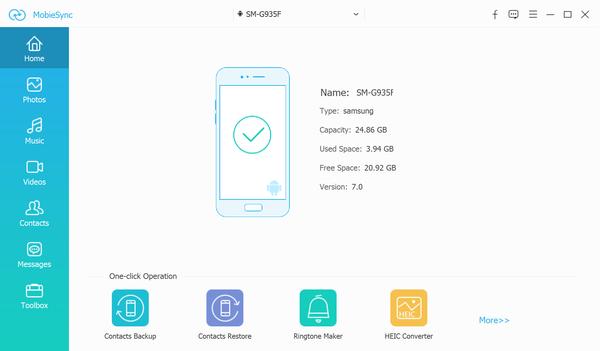
Step 2: Check the Source Device
Make sure you have checked one Samsung device as the source device from the drop-down menu at the top center, then the information of your source device will be displayed. You can also change another Samsung as source device if you need.
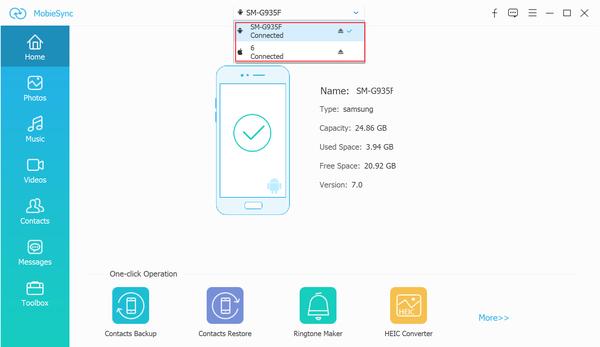
Step 3: Select photos from the source Samsung
Click the file type of Photos on the left sidebar, and you will see all the photos on your Samsung. You can select certain photos from different subfolders. For example, when you are going to transfer screenshots to another Samsung, you just find the subfolder of Screenshots, then select photos you want to transfer.
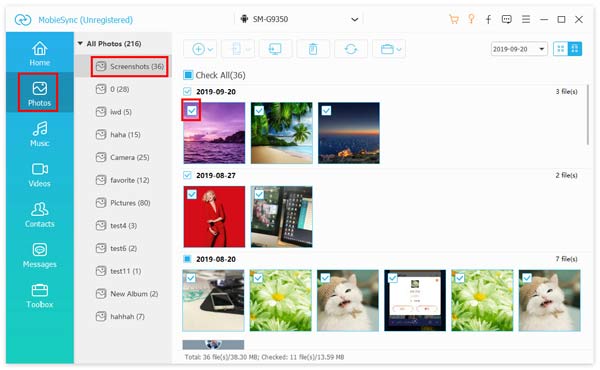
Step 4: Transfer photos from one Samsung to another Samsung
After selecting photos, click the phone icon Export to Device to transfer photos from Samsung to Samsung. Waiting for a while, you will get your photos on your target Samsung.
Today, more and more people are mobile-first, who only have the mobile device or mainly use smartphones and tablets. Is there any way to transfer photos from Samsung to another?
The answer is simple, yes. To help customers transfer data, Samsung has released a program, called Smart Switch. It is available to Samsung phone, Windows and Mac.
Step 1Download and install the Smart Switch app on both old and new Samsung phones, and connect the two devices to the same Wi-Fi network.
Step 2Open the app and select Wireless on both screens, and then choose Send on the old phone and select Receive on the new phone.
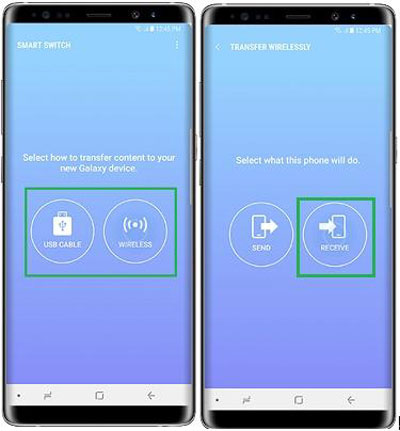
Step 3Tap Connect button to build up the connection.
Step 4When the data type screen shows up, select Photos and tap Send button gain.
Step 5Switch to the new phone. If prompted, tap Receive button. Since the app relies on wireless connection, it takes longer time to transfer pictures between Samsung phones.
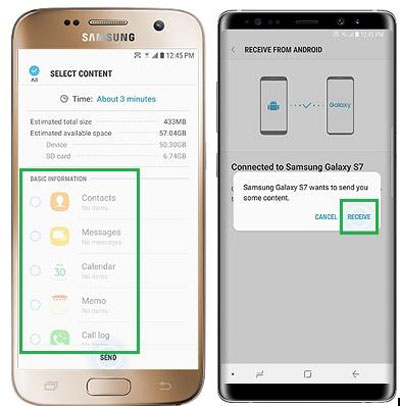
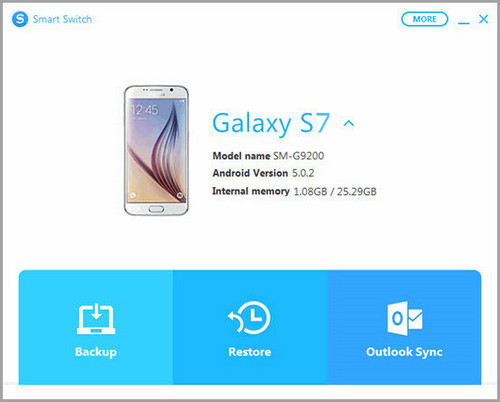
Step 1Open Smart Switch after installing it on your computer. Plug in your old phone to your computer.
Step 2Click Backup button in the main interface and select photos.
Step 3When it finishes, remove the old phone and connect the new Samsung phone to your computer.
Step 4Next, click Restore button and select the latest backup file, then all photos will go to the new Samsung phone.
Note: This way separate the process into two stages, so you should be patient. Moreover, Smart Switch only supports the latest Samsung phones. If you are using a very old smartphone, this way may be not available.
Step 5Moreover, similar backup software for Samsung is Kies, and you can have a try when Smart Switch is not working.
Conclusion
This tutorial has told you four methods to transfer photos from Samsung to Samsung. The Smart Switch is a free tool to achieve the task. It offers both a mobile app and a desktop client. Therefore, you can sync pictures between Samsung photos directly. Note that Smart Switch needs Wi-Fi connection to transfer data and it supports Android 4.0 and above. Aiseesoft MobieSync and Aiseesoft FoneCopy are your best choice to transfer photos from Samsung to Samsung. They also can help you easily transfer contacts, videos, audio, messages, voice memo, and more from mobile phones to computer or reversely. Now, you can pick your favorite method and follow our concrete tutorial to move photos from your Samsung to another Samsung.