In order to transfer Samsung photos to PC, what should be the recommended methods? Especially when you need to move a large number of images from Samsung Galaxy to computer. If you simply copy and paste the Android photos via email or instant messages, you might lose or duplicate some important photos. The article shares you 6 approaches to transfer photos from Samsung to PC or Mac efficiently.
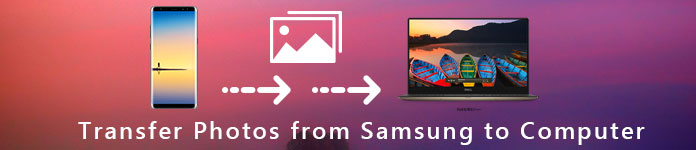
FoneLab for Android is a professional toolkit for Samsung Android devices to transfer pictures from Samsung to PC. Besides the photos in the Gallery, you can choose more from other apps, or even recover the deleted photos from Android with ease.
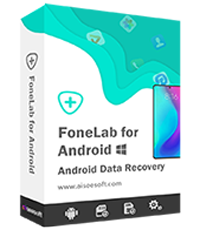
Step 1Connect FoneLab for Android to your phone
Download and install the toolkit to your PC. Connect your Galaxy S6 to the computer with a USB cable. Run the program and go to "Android Data Recovery" tab from left side.

Step 2Scan Samsung to detect all photos
After your phone is detected, you will be presented the data type window. Select the "Gallery" and "Picture Library" options. Click the "Next" button and follow onscreen instructions to turn on the "USB Debugging" mode. Hit the "OK" button to open the preview window. Now, you can look at your photos on your phone and select desired photos.

Step 3Transfer pictures from Galaxy S6 to PC
Finally, click the "Recover" button. When prompted, enter the destination to save the backup and start transferring photos from Galaxy S6 to PC. Check the transferred the photos in the destination folder.

In this way, you are capable of backing up messages from Samsung to computer.
If you want to find an easy and quick method to add photos to your computer, you can use Aiseesoft MobieSync. MobieSync is the professional mobile phone files transferring software. You can transfer various files like photos, videos, songs, contacts, etc. from Samsung to your computer.

Step 1Connect Samsung to your computer
Free download, install and run MobieSync on your computer. Connect your Samsung to computer with a USB cable. Then, your device will be recognized and you can see the information in the interface.

Step 2Check detailed data
You can see all files are listed in categories on the left sidebar. Click the photo type to find and preview the photos.

Step 3Transfer pictures from Samsung to PC
Choose the photos you want to transfer, and click "Export to PC" to transfer the photos from your Samsung to computer.

If you want to add photos to your Samsung, you can click "Add File(s)" in the top menu to add photos to your phone.
USB is one of the easiest methods to transfer photos from Samsung to PC. Moreover, it is most likely to work with most Samsung Galaxy phones. But the method is not valid to sync photos that you stored in other folders.
Step 1Plug your phone to your PC with a USB cable. If the message pops up "Allow access to device data" on your phone, select the permission option.
Step 2Open an Explorer window and you will see your Samsung phone appears as an external device. Open it, find and launch the "DCIM" folder, which stores all photos in Gallery app.
Step 3Preview and transfer photos you want to transfer pictures from Samsung to PC with drag and drop.
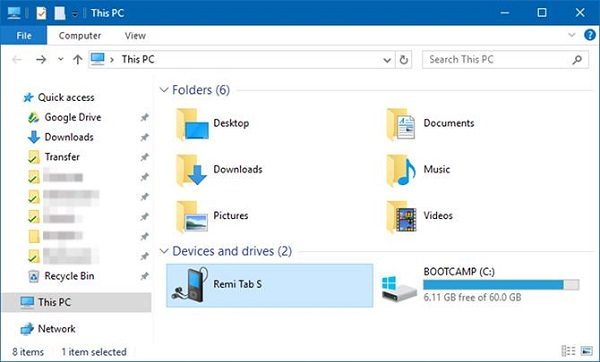
You can also SD card to expand storage capacity of Samsung phone. It is also a good method to transfer videos and photos from Galaxy to PC. All that you need is an SD card reader.
Step 1Insert an SD card that has enough space to save your pictures.
Step 2Then go to your Gallery app, select the photos you want to transfer, tap the three-dot menu icon and then "Move", select SD card and tap "Done".
Step 3Now, your photos will go to the SD card. Remove it from your phone and put it into a card reader.
Step 4Plug the reader into your PC, copy and paste the Samsung photos to computer.
Note: It is recommended to open your antivirus software when transfer photos from Samsung to PC.

Google Photos is a nice solution you can take into consideration. It offers 15GB free storage to each account if you do not care about the resolution. Here is the detailed method to transfer photos from Samsung to Mac via Google Photos. You can also find more other methods to transfer photos from Android to Mac.
Step 1Open the Google Photos app and tap the three-line menu icon on top of the screen.
Step 2Go to "Settings" > "Back up & sync" and select the account to use.
Step 3Touch the "Back up device folders" option and enable the desired folder by moving the switch.
Step 4Tap "Upload Size" and select a default image size. The "High quality" option will store an unlimited amount of photos at a high resolution, while the "Original" option will retain the photos original resolution.
Step 5Once connect your phone to a Wi-Fi network, it will trigger the transfer process. After that, go to your Mac computer, access Google Photos website and sign in your account to check if you have already transferred photos from Samsung to Mac successfully.
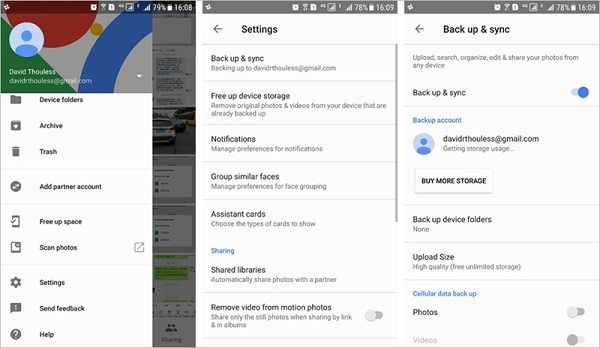
Samsung Kies should be the default solution to sync photos from Samsung to computer. It is available to phones and tablets released before Galaxy Note III. But it does not work with the latest Samsung Android phones.
Step 1Open Kies after installation. And hook up your Android phone to your computer with USB cable.
Step 2Click your phone name on the left hand column and go to "Back up/Restore" > "Data backup".
Step 3Find the "Photos" option under "Personal information" area, and click the Backup button to begin transferring photos from Galaxy S4 to PC.
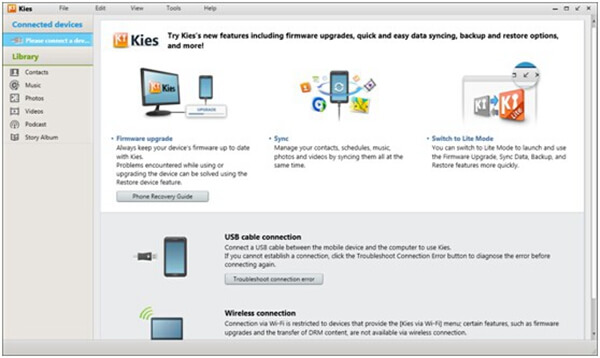
Conclusion
Based on the tutorial above, you can get top 6 approaches to transfer photos from Samsung to PC or Mac computer. Just connect Samsung phone to computer with USB cable, you can transfer the pictures directly. Of course, you can also sync photos with Cloud service online. Kies is the default solution to transfer photos from Samsung to computer. In order to transfer all the photos, including the deleted ones from Android recycle bin, FoneLab for Android should be your first choice.