It's easy to to switch from Android to iPhone with money, but when it comes to transfer Android SMS to iPhone, things would be a little difficult. To be honest, there are many transfer tools on the market that can help you transfer files like photos, contacts, songs, etc. from Android to iPhone with ease, but it's hard to find a tool that can help you directly move text messages from Android to iPhone. Here in this post we will share with you three methods to transfer SMS from Android to iPhone and try our best to make the work much easier.
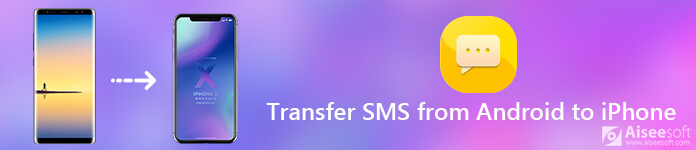
First of all, we need to state that now there is less application that can help us transfer SMS from Android to iPhone directly and safely. So we need to take a bit devious way to achieve this goal.
According to our test, the best solution to transfer SMS from Android to iPhone safely requires two tools, firstly we need to use a desktop application, which is called Aiseesoft MobieSync, to transfer SMS from both your Andorid phone and iPhone to your computer, then merge both Android and iPhone SMS into one file and transfer them back to your iPhone from computer with another desktop application named iTools.
Aiseesoft MobieSync is a powerful mobile phone data transfer that can help you transfer frequently-used data type like photos, videos, songs, contacts, etc. between iPhone/iPad/iPod/Android and computer, between iOS device and Android with ease. So it do have the function to transfer data like contacts, photos, music etc. from Android to iOS device, but it still cannot support transferring SMS from Android to iPhone directly. Check its detailed features below.

This all-in-one mobile phone data manager definitely deserves your try.
Step 1Download and install this Android to iPhone Transfer on your computer.
Step 2Launch MobieSync and connect both your Android phone and iPhone to the software with USB cables.
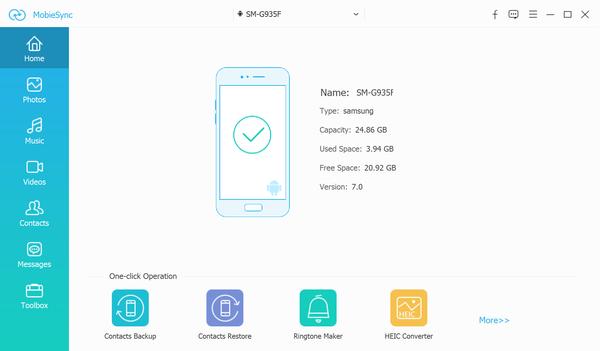
Step 3Firstly set your Android phone as the source device and then in the main interface, you can see all phone files listed in categories on the left sidebar. You can click on the data type on the left and then check detailed information of each data type on the right preview window.
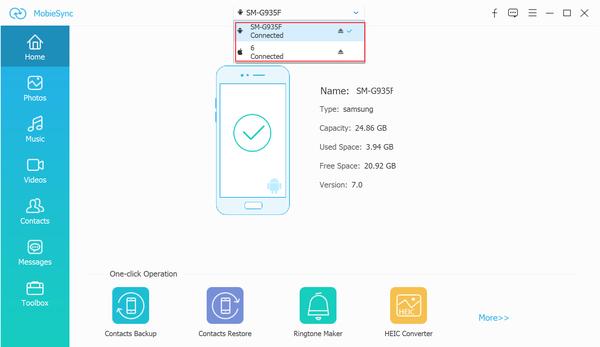
Step 4Navigate to the Messages category and wait for the software to load all the SMS in your Android phone, then check all the text messages you want to transfer, click "Export to PC" button to export the Android SMS to your computer at first. There are three output formats for you to choose: CSV File, HTML File and TXT File. Here we choose CSV File.
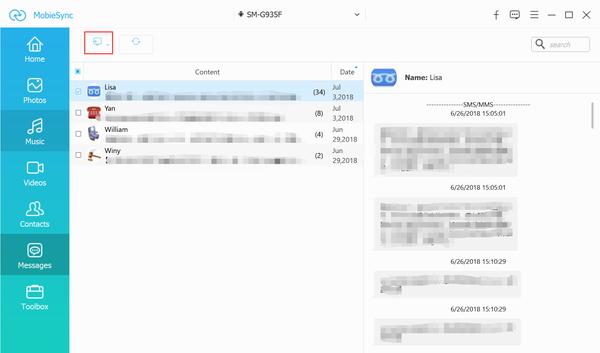
Step 5Then set iPhone as source device and export all the SMS in your iPhone to computer in CSV format with the same method like above.
By now, both your Android and iPhone SMS messages have been exported to your computer in CSV format. Open the two CSV files and check them, then copy the Android SMS from the CSV file and paste them to the CSV file of iPhone SMS. There are two tips for you in this process.
1. When you copy Android SMS to iPhone CSV file, you need to paste them under the iPhone SMS without extra lines.
2. After the Android SMS messages have been copied successfully, click "Save as " and rename the merged file in CSV file. This is the important point of transferring Android text messages to iPhone.
You may be interested in: How to transfer apps from Android to iPhone.
To import the complete Android and iPhone SMS from computer to your iPhone, you need to get help from another application which is called iTools.
Step 1Download and install iTools on your computer, then connect your iPhone to iTools.
Step 2After your device is detected successfully, go to Toolbox > iTunes Backup/Restore to find your device name and double click it, then you will see the data categories listed in the left sidebar. Click Messages and then double click "sms.db", click Import > Import from CSV in the menu bar to import the merged CSV file with both your Android and iPhone SMS messages to your iPhone.
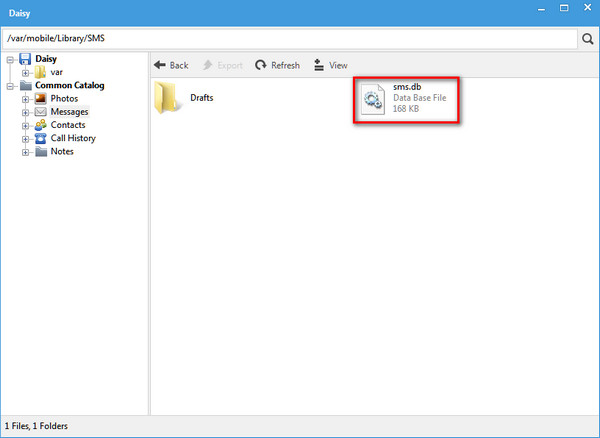
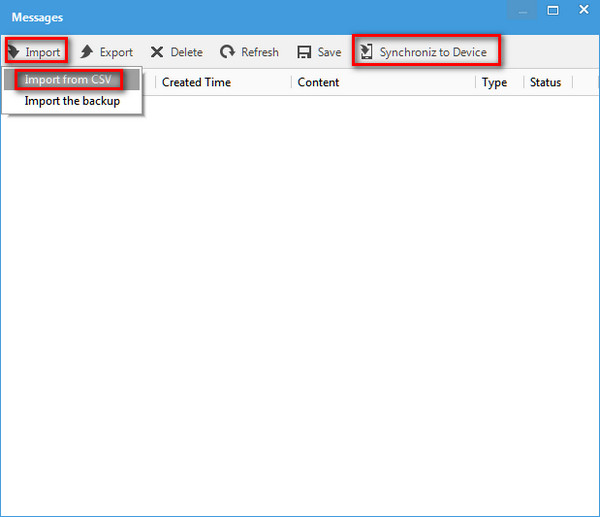
This method seems a little complicated and time-consuming, but it's efficient and safe enough. What's more, practice makes perfect, you will be more familiar with the operation steps after you try it several times.
Apple also develops an official app to help users transfer data from Android to iPhone, it's called Move to iOS, which is able to transfer Message history, call logs, contacts, web bookmarks, apps etc. from Android to any iOS device. But since this app cannot perform properly from time to time and it can only transfer SMS for you while you aren't setting up a new iPhone or after you reset your iPhone. If you have already used your iPhone, this app is useless to you. So you can decide whether to use this method accordingly.
Step 1Download Move to iOS app on your Android phone.
Step 2Power your iPhone and follow the instructions on your screen to set up it.
Step 3When you come to the App & Data screen, tap Move Data from Android option. Click the "Continue" button and note the pass code.
Step 4Open Move to iOS app on your Android device and tap Continue, then press "Agree". When prompted for pass code, enter the ten-digit or six-digit code you got from iPhone.
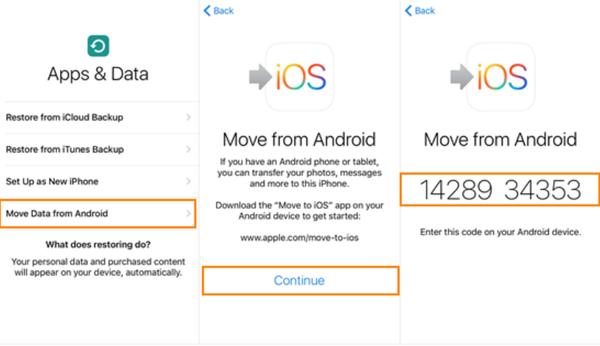
Step 5On your Android phone, select Messages and other data you want to move to your iPhone. Then tap Next to start Android SMS transfer. Please do not switch to other apps or turn off your Android phone before the transferring is finished.
Another method to transfer text messages from Android to iPhone is using a free open-source app which is named SMS Backup+. Check the complete operation steps below.
Step 1Sign in to your Gmail account on your Android phone. Then navigate to Settings > Forwarding and POP/IMAP.
Step 2Check Enable IMPA option, then scroll down and click Save Changes.
Step 3Download SMS Backup+ from Google Play Store and install it on your Android phone. Then tap Connect to select the Google Gmail account you want to use for backing up your Android SMS.
Step 4Tap the Backup option to back up the text messages on your Android phone.
Step 5Then you can access the same Gmail account on your iPhone and view all the text messages you just backed up.
The only drawback of this method is that you can only view the messages history in a file attachment without the possibility to import them to your iPhone.
You may be interested in:
What to do after switching from Android to iPhone.
Now you have learned how to transfer SMS from Android to iPhone with three methods, you can try them one by one and pick the most suitable one according to your needs. If you have any better and easier solution, we'd appreciate your sharing under the comment below.