"My iPhone 7 screen is locked up, frozen, I cannot get any reaction to open any album I browsed before. Can't scroll, up and down or side to side."
"How can I get my iPhone 6 Plus to unfreeze?"
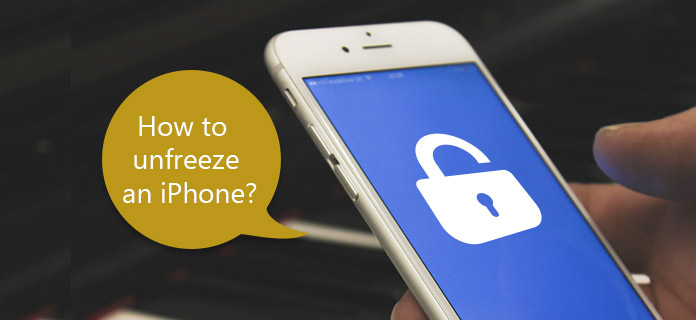
During the daily usage of your iPhone, you may frequently face the situation that your iPhone freeze and can't respond. How to unfreeze an iPhone? Sometimes, you just turn on your iPhone but sadly to get a frozen iPhone screen for a long time. There are many reasons that may cause the iPhone frozen issue. You need to figure out the accurate iPhone freezing reason, which you can unfreeze an iPhone successfully.
System problems
Low internal memory
Overheating
Older iOS version
Check why your iPhone freeze and then start to unfreeze iPhone step by step. The following methods are suitable for unfreezing all iPhone models. In another word, you can unfreeze an iPhone 7 and older versions. You can also use the same method to unfreeze an iPhone 8/8 Plus/X.
In order to fix iPhone screen frozen problem without data loss, FoneLab iOS System Recovery should be the first choice. You can unfreeze an iPhone by repairing the iOS system.
Key Features of iOS System Recovery
Fix iPhone from frozen, DFU mode, recovery mode, Apple logo and more situations
Support all iPhone models including iPhone X/8/8 Plus/7/7 Plus/SE/6S Plus and more
Easy to use interface and safe enough to cause no data loss
Step 1 Launch iOS System Recovery
Free download and install FoneLab iOS System Recovery on your computer. Launch the program and connect iPhone to computer with USB cable.
Locate "More Tools" in the lower left corner, and then click "iOS System Recovery" mode.

Step 2 Unfreeze an iPhone
Hit "Start" button and follow on-screen instructions to put iPhone into Recovery/DFU mode to unfreeze iPhone. You can hold Home and Power buttons simultaneously up to 10 seconds. And then release Power button to start unfreezing a frozen iPhone.

Step 3 Download firmware package
Choose the right iPhone model, device type and iOS version of your iPhone. Click "Repair" button to download the repaired device plug-in. Wait few minutes and then iOS System Recovery app will start unfreezing an iPhone without data loss automatically.

If you save too much iPhone files and the iPhone announces there is no enough space for normal operations, then your iPhone will be frozen and unresponsive. To unfreeze iPhone back to normal state, you need to clean your iPhone to delete unnecessary files permanently. Using FoneEraser is the good idea to unfreeze an iPhone with a broken Home button or Power button.
Key Features of FoneEraser
Step 1 Connect iPhone to computer and run FoneEraser
Launch FoneEraser and connect iPhone to computer with the lightning USB cable. FoneEraser will detect your frozen iPhone automatically. So be patient and wait few seconds to complete iPhone scanning.

Step 2 Choose erasing level
There are three iPhone data erasing levels you can choose, including low, medium and high. It means FoneEraser will overwrite your content and settings for once, twice and three times.
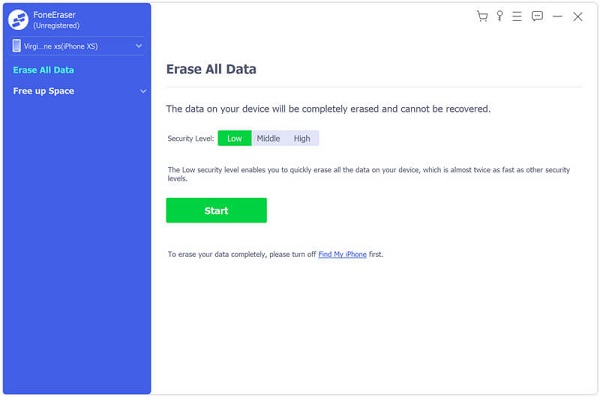
Step 3 Unfreeze an Apple iPhone by erasing iPhone
After you select the erasing level, hit "Start" button to erase your iPhone data thoroughly. With enough iPhone storage space released, you can unfreeze iPhone too.
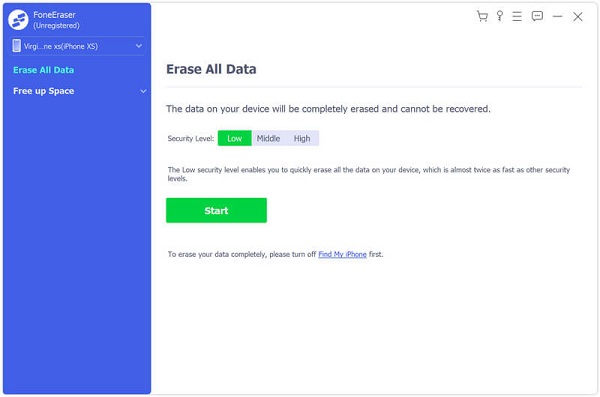
Note: Backup important iPhone data in advance.
If you refuse to update iPhone for a long time, then your iPhone is more likely to access freeze condition. Updating iPhone is the useful method to unfreeze all iPhones.
Step 1 Access iPhone update
Open "Settings" and click "General". You can select "Software Update" to check whether there is a new update for iPhone.
Step 2 Update your iPhone
Make sure you have enough space for the firmware. Later, tap "Download and Install" to update your iPhone. You need to wait for a while to complete the iPhone updating process.
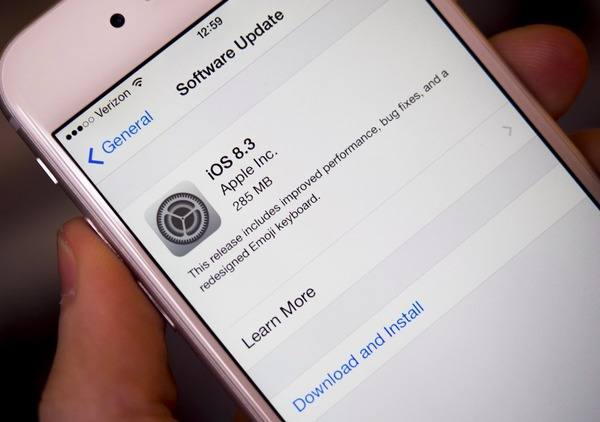
But if your iPhone frozen during iOS update, you can turn to iOS System Recovery to fix system problems first.
Force restarting iPhone is the rough but useful method to fix all iOS errors. To many people's surprise, it works under most situations to bring iPhone back to normal state within 1 minute. So if your iPhone is healthy without above problems, then you can force restart iPhone to unfreeze a frozen iPhone probably.
It is also the powerful solution to fix common iPhone X problems. Press and hold the Side button and volume button. Do not release them until the slider appears. Slide your iPhone off and turn off your iPhone X. Later, long pressing the Side button until the Apple logo appears.
Press and hold the Top or Side button to get the slider on your iPhone screen. Whether to press Top button or Slider button depends on your personal iOS version. Drag the slider to turn iPhone off. Press and hold Top or Side button again to restart your iPhone. Check is it useful to unfreeze an iPhone temporarily.
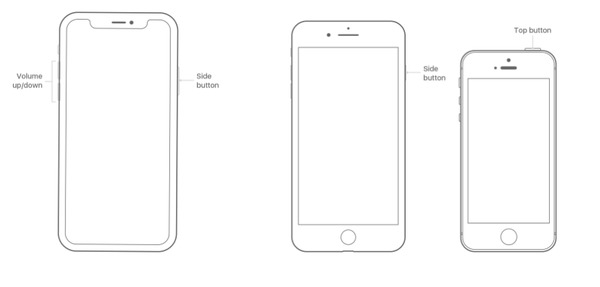
You can combine these solutions together to figure out the real cause and unfreeze your iPhone easily. Just as it mentioned above, all iOS models are supported, so it is supported to unfreeze iPhone, iPad and iPad with frozen screens.