Although smartphones nowadays have as large storage space as 1TB, they will eventually be filled up with all sorts of files, photos, data, updates, etc. So, what will you do when your iPhone storage is full? Whether you have an old or new iPhone, it will get full storage when you keep large photos and videos or download many files. One solution for this inevitable event is to upgrade your iPhone and buy a new one with more storage or subscribe to the iCloud service for more cloud storage, but it will save you more money when you clean up your device. While deciding, you can read this post and see solutions that will benefit you.
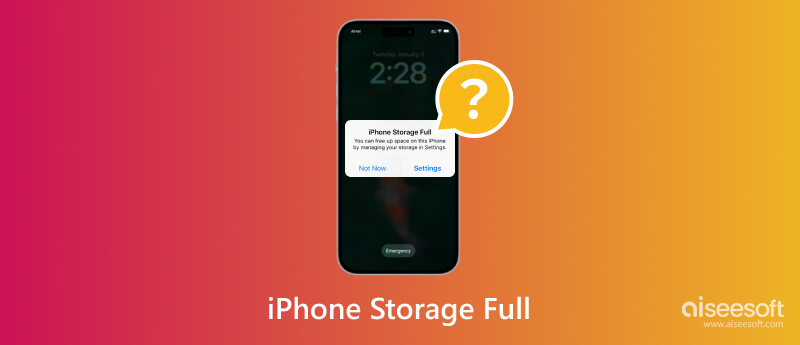
If you disregard the “low storage space” notification, there is a chance your device will be reactive with full storage. You can visit the App Store and download an app, but your device will not install it at all. The iCloud Photo Library will also struggle to sync incoming files. Furthermore, your device’s performance is noticeably slow when opening the apps or browsing online due to the cluttered space.
Meanwhile, iOS will keep reminding you of your almost full iPhone storage, and it is hard to get rid of it until you start to clean it up. Under such circumstances, Here are some warnings that are common for full storage on iPhones:
iCloud is the extended storage space of an iPhone for photos, contacts, messages, videos, and more. But why is the phone still full even with a cloud service? The major reason is that iCloud backs up phone data, such as images, videos, and app data, but it won’t directly delete these local files on your iPhone. Other files it stores can be system files and cached data, which take up much space on your phone. So, the iCloud service works like an external storage for your iPhone but doesn’t naturally affect your internal storage.
Some iOS users suggest using optimization features, but even with these, the result is almost the same as having low enough space. This is because your device might not be up for more data, or in other term, it lacks on-device storage. Also, remember that iCloud is meant to back up all files on your phone and is not made to offload content from your iPhone to free up more space. So, you can delete unused apps and other files to keep the storage space in good condition. Check out the following part for various solutions.
After you have determined why your iPhone storage is full, the next thing you will do is declutter the storage to free up more space. See the three practical solutions with easy steps to follow.
When you find a low storage space, your first reaction is to delete files. It takes time to erase all unwanted content from your phone, but you can start by using the steps below to delete files you don’t need.
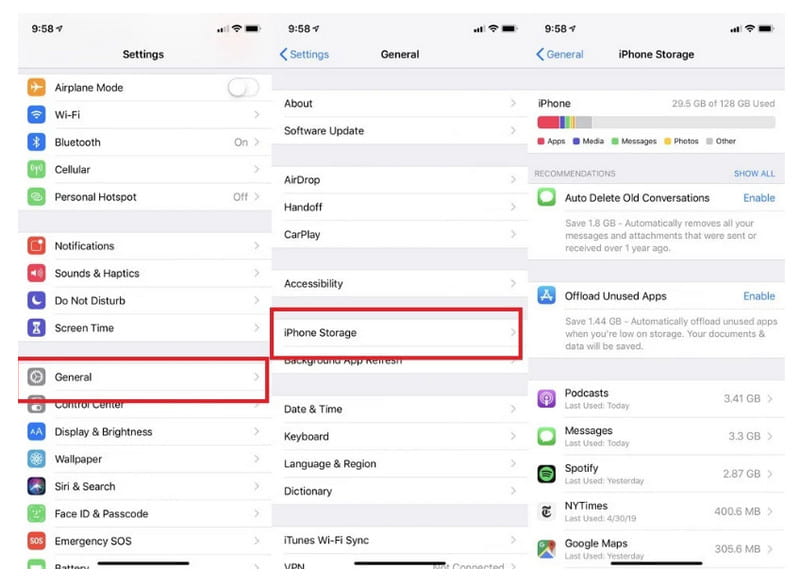
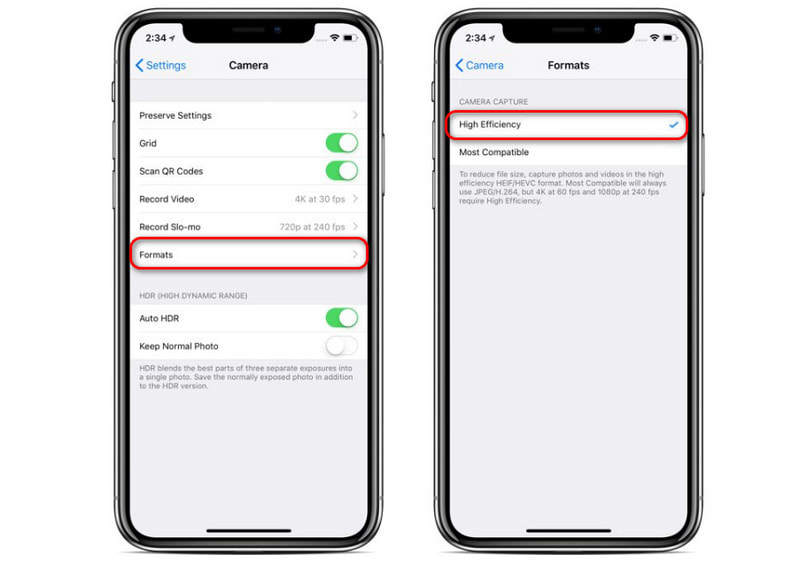
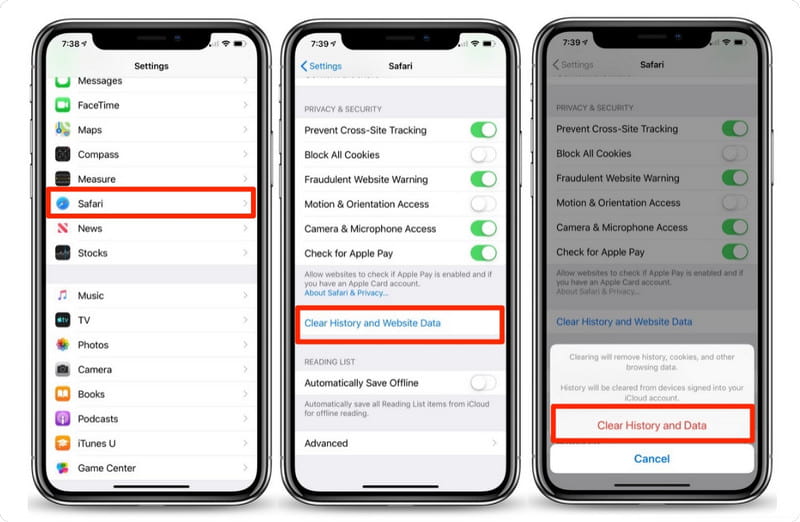
Whether you want to free up space or boost the device’s performance, Aiseesoft iPhone Cleaner is the best solution. The cross-platform tool is designed to clean junk files on any iOS version, removing temporary data, app data, documents, and more. It estimates the space to free up while the user is allowed to manage the files to eliminate. On the other hand, it offers more built-in features, such as a photo compressor that reduces file sizes without quality loss. With Aiseesoft iPhone Cleaner, you can:

Downloads
Aiseesoft iPhone Cleaner – Delete Photos from iPhone
100% Secure. No Ads.
100% Secure. No Ads.
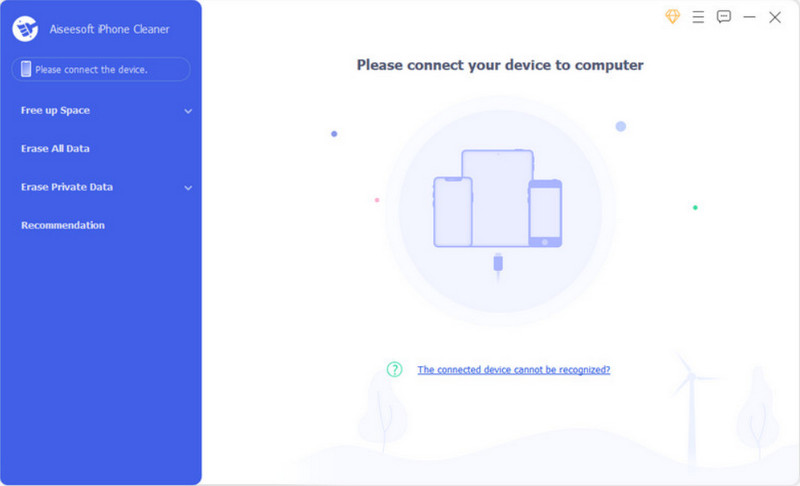

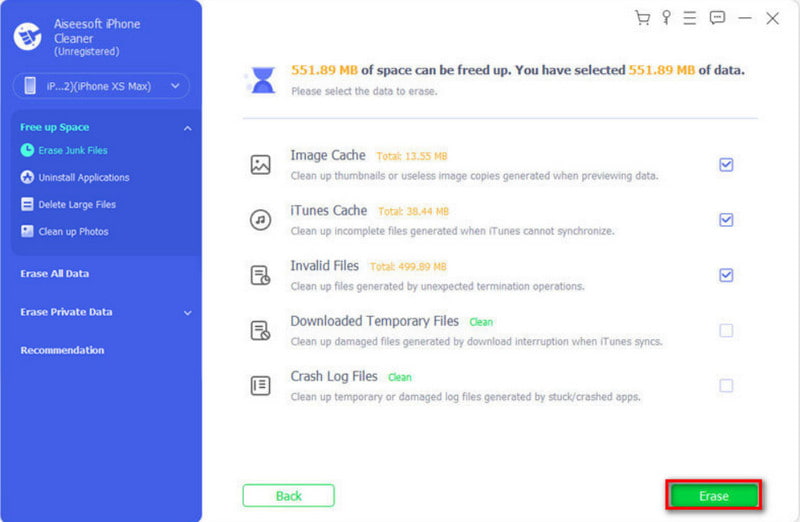
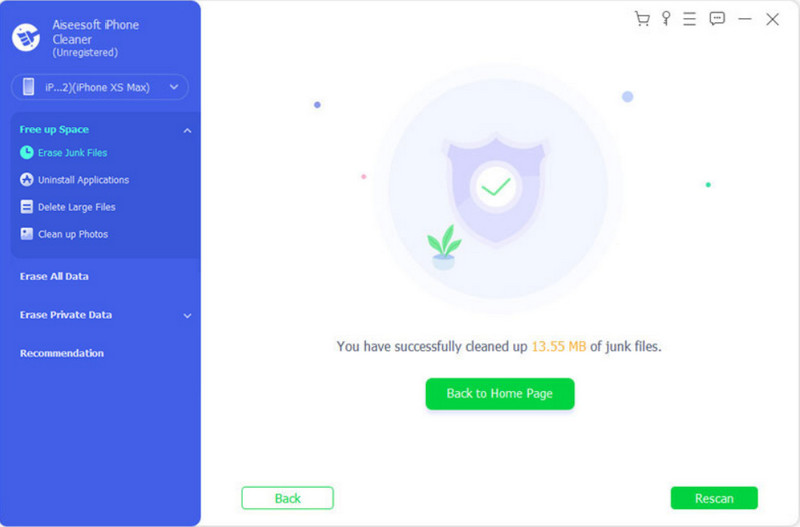
If you don’t want to risk any file when deleting data, another option you can take is to upgrade to a premium subscription and back up the iPhone to iCloud. With this, you will not bother deleting any file, and you can even get more features like iCloud Private Relay, Hide My Email, etc. Here’s what you need to do:
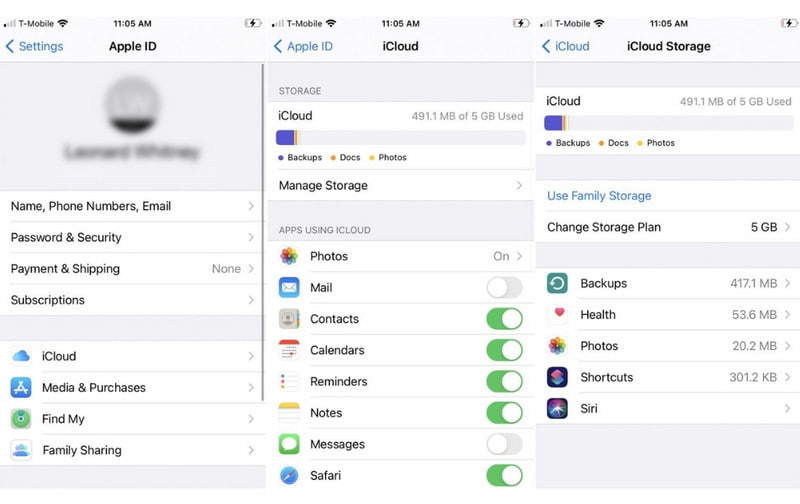
By the time you free up space on your device, you will think about how to manage it to keep from getting a low storage space. The first place to look for storage information is through the Settings app. There, it will show the iPhone’s full capacity and used space by photos, system, messages, and so on. See how to get to the iPhone Storage.
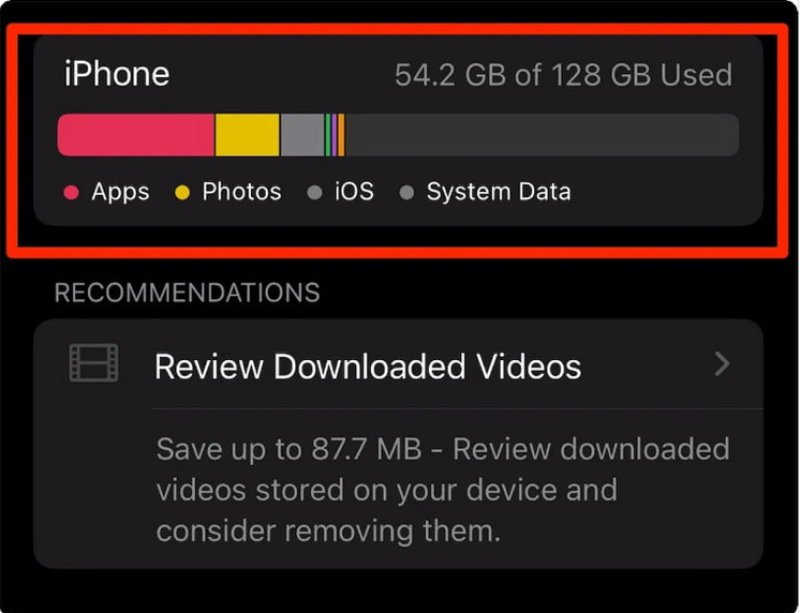
Why is my iPhone stuck on the Apple logo?
If your iPhone storage is full, this will likely happen. Your phone needs constant updates and can fail to download the needed software if you are low in space. You can force restart the device to see if it will work out.
What takes up the most storage on the iPhone?
It depends on the user. The first thing that will likely take up more space on your phone is photos if you love taking pictures. Another possible answer is apps that have a lot of app data. Surprisingly, your browser can gobble more space if cache, cookies, and browsing history are not regularly deleted.
What should I delete when my phone storage is full?
Assess the iPhone storage first before jumping to deletion. The parameter that shows the storage capacity will be your guide to which files you have to delete. Then, add app data, browsing history, and messages to your list of deleting files.
How to increase iPhone storage?
Delete files that are not needed, such as apps, temporary files, and large video files. You can also purchase a plan on iCloud to expand your phone storage.
Conclusion
You have read what you can do when your iPhone storage is full. While you can subscribe to iCloud+ to expand the storage space or delete files manually, you can download Aiseesoft iPhone Cleaner to clean your phone thoroughly. Click the Download button to try now!
Fix iPhone Problem
1.1 iPhone Problem 1.2 iPhone Sound not Working 1.3 iPhone Water Damage 1.4 iPhone Ring not Working 1.5 iPhone Memory Full 1.6 iPhone Screen Broken 1.7 iPhone Freeze 1.8 iPhone not Showing in iTunes 1.9 iPhone not Recognized by Computer 1.10 iPhone Accesorry Not be Supported
iPhone Cleaner can clean up useless data on your device selectively. You can also use it to wipe your private data and keep your iPhone/iPad/iPod Touch fast and safe.
100% Secure. No Ads.
100% Secure. No Ads.