To enjoy better service and a more advanced experience, many Apple users update their devices to the latest version of the iOS system when prompted. But perhaps not every update is satisfactory. Sometimes, a new system may cause your apps to malfunction, cause battery problems, or generate more system junk. At this point, you may want to undo the iOS update and return to the old one you are used to. However, downgrading the iOS system usually comes with a time limit, and you need to complete the operation within the time window Apple allows.
So, how to downgrade your iOS system? To help you fix this problem, we will provide you with a one-stop system downgrade guide in this article. Please follow our steps and try to do it.
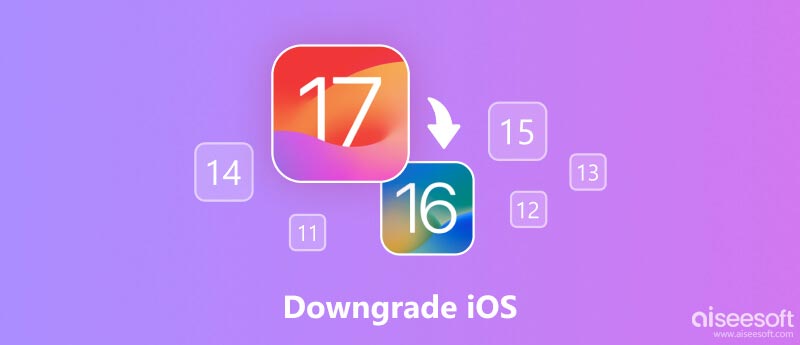
To perform a system downgrade, for example, downgrade iOS 18/17 to 15, you must ensure your phone is fully charged and connected to a stable network. Before you begin, you may need to back up your device first to avoid losing important files.
Next, we will take the iPhone as an example and give you detailed instructions on the steps in the iOS downgrading process, so please follow the guide.
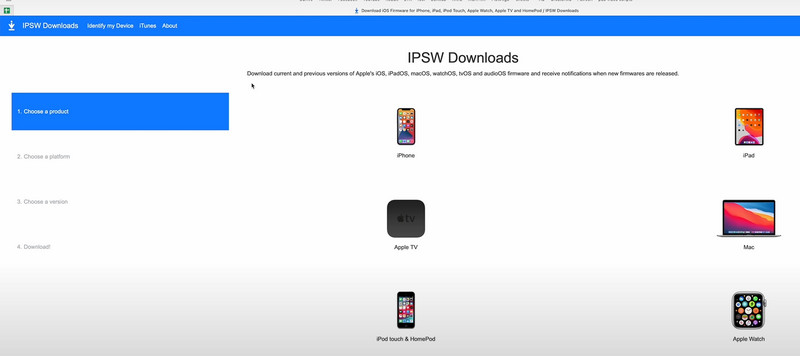
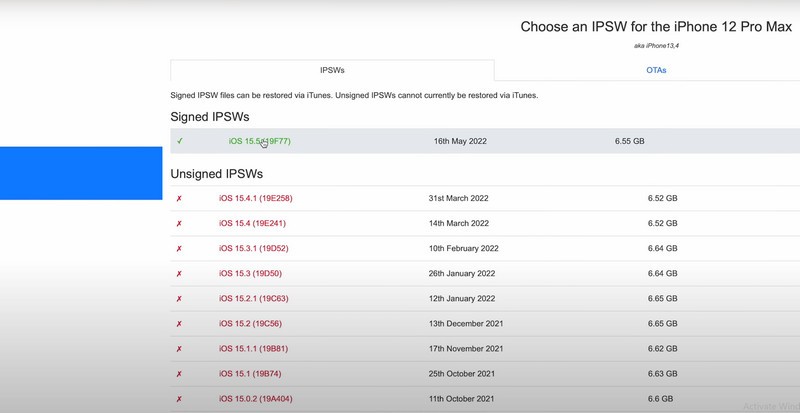
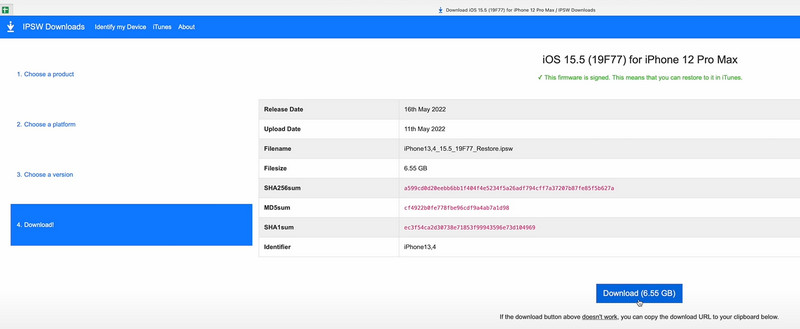
Then, you need to prepare your device for the downgrade.
After getting the desired iOS system files from the IPSW website, you need to launch the Recovery Mode on your device so that the downloaded system can be smoothly installed on your phone and work properly in the subsequent process.
Here is what you should do to put your iPhone to the Recovery Mode.
If you use the iPhone 8 or later version, press the Volume Up button and release it. Then press the Volume Down button and quickly release it. Finally, press the Side button and hold it.
If you use an iPhone 7, press the Side and Volume Down buttons and hold them until you see the Apple logo.
If you are using an iPhone 6 or older version, press the Home and Top buttons, then hold it until you see the Apple logo.
You have successfully acquired the iOS you want to downgrade, and your device is ready. Simply install the old iOS version of the system on your device, and you're good to go.
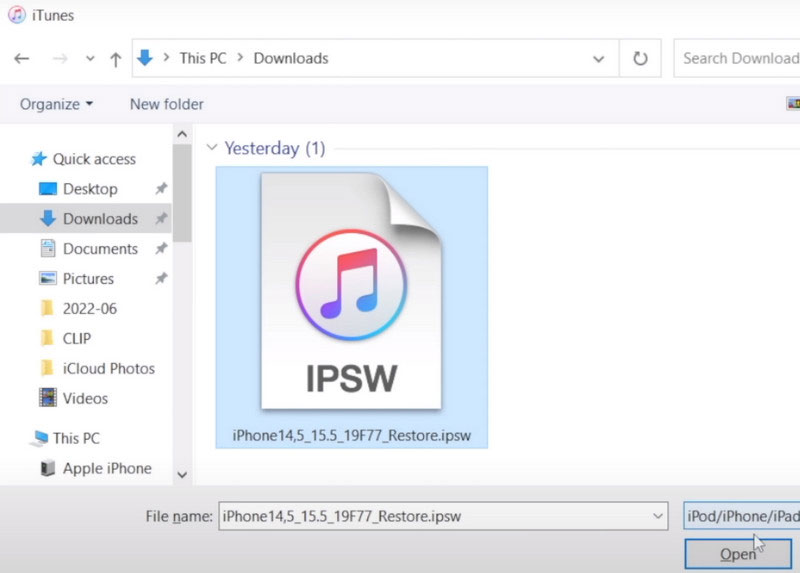
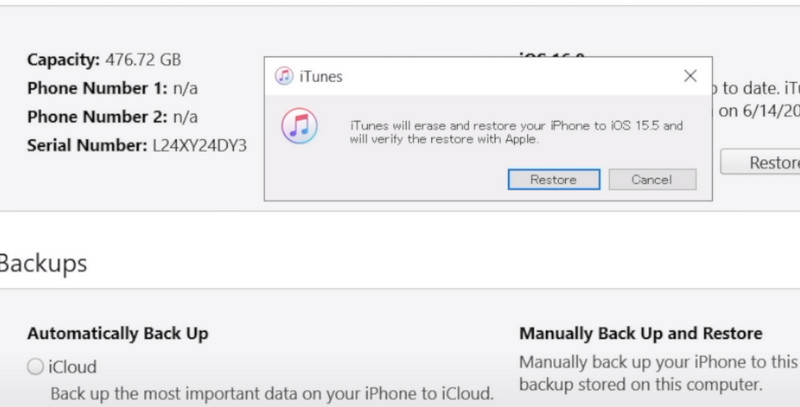
When the process is finished, you have successfully installed the old iOS version on your device.
After understanding how to roll back the iOS update, perhaps you have completed the operation on your device and applied your favorite system. Although the system of iOS is very powerful and stable, we believe you will still inevitably encounter some system problems, which will make you can't apply some functions very smoothly. To solve this problem, you can try the most professional system repair software, Aiseesoft iOS System Recovery. It can assist you in repairing the iOS system in various scenarios such as an iPhone disabled, charge issue, battery drain, no service, etc. You don't need to worry about model incompatibility. It matches all iOS devices. There are two repair modes for you to choose from. Choose according to the status of your device.
100% Secure. No Ads.
100% Secure. No Ads.
Here are the detailed steps to help you operate Aiseesoft iOS System Recovery.


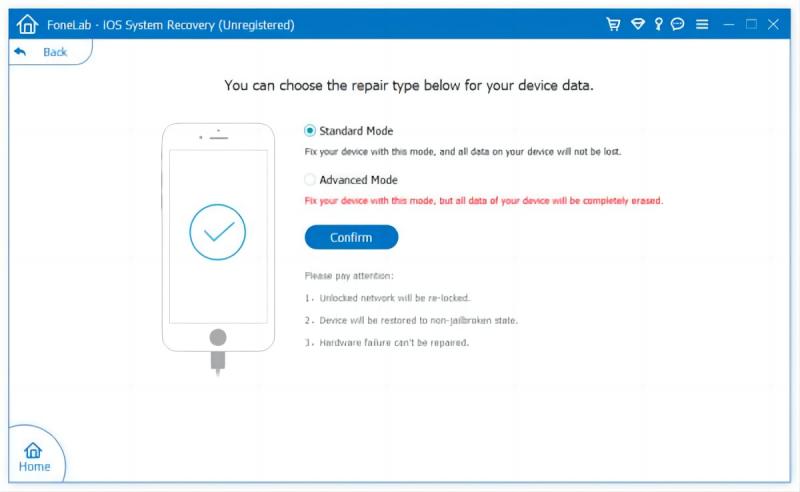
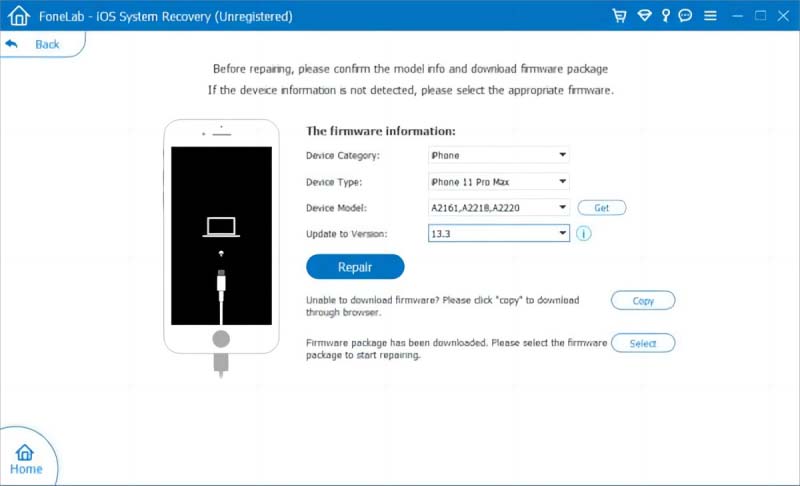
When the process is finished, your iOS device will restart to the normal condition.
How do I go back to iOS 15 from 16 without a computer?
There is no proper way to downgrade iOS without using a computer. Most of the time, you'll need to do it with the help of iTunes or other commonly used computer desktop apps to downgrade from iOS 18/17 to 15. So you should do it with a computer, which is also more secure.
How do I uninstall iOS 18/17?
Your phone can help uninstall iOS 18/17 if you have the beta iOS 18/17 profile. Open Settings and choose General. Tap the Profile Option and find the iOS 18/17 file. Tap Remove Profile, and the iOS 18/17 profile will be removed from your iPhone. After finishing this process, restart your iPhone.
Does downgrading iOS delete everything?
Yes. When you downgrade the iOS system, all data and files on your device will be erased, and your iPhone will be restored to its factory settings. Therefore, you'd better backup your device first to avoid losing important data and files.
How can I back up my iPhone or iPad before downgrading iOS?
iCloud and iTunes are the most commonly used tools for backing up Apple devices. If you need to back up your iPhone or iPad using iCloud, you must ensure your device connects to a stable Wi-Fi network. Then go to Settings, and tap your name > iCloud > iCloud Backup. Choose iCloud Backup > Backup Now. The backup process may take some time. You must be patient and ensure a stable internet connection to avoid interrupting the backup process.
Does hard reset downgrade iOS?
Hard resetting your iPhone does not downgrade your iOS operating system. This operation is still performed based on your existing operating system. It will only return your iOS device to its factory-set form and remove the stored data and files. The operating system itself will not be affected in any way.
Conclusion
This article details several methods that can be used to achieve a downgrade of iOS, and each of them is paired with a fairly clear step-by-step guide. Whether you want to downgrade from a later version to an older one or install an older version of the operating system directly to your device, you'll be able to find a solution that works for you.
We recommend one of the best system repair software because you may encounter system issues that cannot be easily solved while using your device. All these contents are designed to solve your problems with downgrading iOS in all aspects. We welcome you to leave a message and discuss with us.
iOS Tips
[Downgrade iOS] How to Downgrade from iOS 18/17 Updating to iOS 13/14 How to Force Shut Down iPhone (Even iPhone 11 Pro) iOS Not Showing Up Fix iPhone Software Update Server Could Not Be Contacted iCloud Sign Out Download iOS 13/14 Beta on iPhone
Fix your iOS system to normal in various issues like being stuck in DFU mode, recovery mode, headphone mode, Apple logo, etc. to normal without any data loss.
100% Secure. No Ads.
100% Secure. No Ads.