Most iOS users have already known how to back up iPhone with iTunes and iCloud. After backing up iPhone files to computer through iTunes, you must want to view the iTunes backup and extract them to computer. Moreover, sometimes you back up your iPhone data to iCloud, and you also want to check and download iCloud backup to PC/Mac.
So where are iphone backups stored? How to download iCloud backup files? How can you extract iPhone data from iTunes backup? The answer of all the questions is you need an iPhone backup extractor to help you view your iPhone backup location and extract photos, contacts, text messages from iPhone backup. In this way, when you delete some data in your iPhone that you have already backed up, you can extract it from iTunes or iCloud easily and freely.
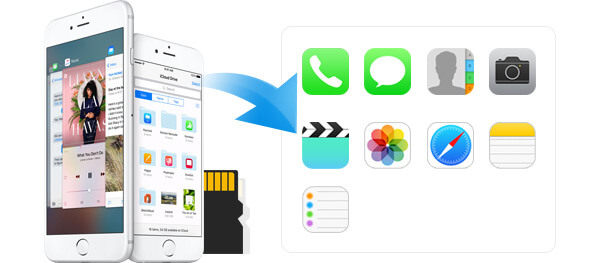
Extract Data from iPhone Backup
In this article, we will recommend you the iPhone Backup Extractor. It allows you to extract iPhone data from iTunes or iCloud backup in two easy and practical ways. Why not try it?
If you did back up iPhone to iTunes, just install the iPhone Backup Extractor, the following method of extracting data from iTunes backup will be available to you.
Step 1 Launch the iPhone Backup Extractor.
Install this powerful iPhone Backup Extractor on your computer and run it. Three ways are provided for you to extract iPhone backup data.
You need to choose the second way, "Recover from iTunes Backup File". Find your iPhone's backup file, and click "Start Scan" button.

1. If your family ever synced any iOS device to the computer, you can find different iTunes backup files. In the main interface, you will see many backup files arranged by backup time.
2. For the iTunes backup with the lock image, you need to enter the iTunes backup password to scan. iTunes password forgot? Jump to recover iTunes password firstly.
Step 2 Choose iPhone backup files you want to extract
After scanning, this iPhone backup viewer/extractor will show you all iPhone data in the iTunes backup, such as contacts, messages, photos, call history, notes and so on. Click category on the left side of interface, then you are able to view iPhone backup files on the right window. Next, click the box in front of your iPhone name, you can select all the iPhone data, or just choose the files you want to extract.

Step 3 Extract data from iTunes backup
After choosing the backup files you want to browse and download, just click "Recover" to move iPhone backup to your computer. You can also select the output folder.
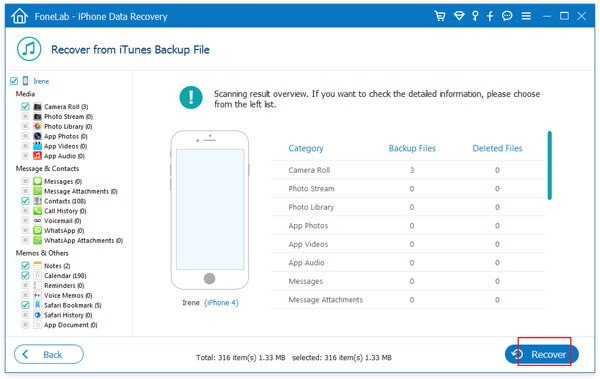
When you want to view and download iCloud backup, this iPhone Backup Extractor can also be a good option for you. You can try the third way. Still, the pre-condition is that you did back up iPhone to iCloud.
Step 1 Open this iPhone backup extractor and sign in your iCloud account
After downloading and installing this app, you can connect your iPhone with your PC or Mac, and then choose "Recover from iCloud Backup File" and sign in your iCloud account.

Commonly, Apple ID can be as your iCloud account. Also if you do not like it, you can also create an iCloud account with other Email. And these different accounts can also be your iCloud account at the same time. So when you sign in iCloud account in thsi step, you need to make sure you have logged in the correct account.
There will be 2 ways of scanning and recovering deleted data from iCloud. You can either select the data type you want to recover from iCloud or choose to scan from iCloud Backup.

Step 2 Select one iCloud backup file and begin to download
If you choose to scan from backup files, you can see different iPhone/iPad/iPod backup in the same iCloud account. So choose your iPhone name and click "Download". Then you can choose file types you want to download, click "Next".

Step 3 Export the iPhone data from iCloud
After downloading the iPhone data, you can preview the lost/deleted/existing iPhone data. Next, click "Recover" to copy iCloud backup to your computer.

By now, with the iPhone backup extractor, you could extract iPhone data from your iPhone backups on iTunes and iCloud, whether your iPhone is broken, damaged, stolen or lost. Having this iPhone backup exploring program, you can recover and extract the iPhone backup files from iTunes or iCloud safely and freely.
You can learn how to use iPhone Backup Extractor from the video below:


In this article, we mainly talk about how to view and extract iPhone data from iTunes/iCloud backups. We introduce you with a powerful iPhone Backup Extractor to help you check and save the iOS files. Various useful features are designed in this iPhone Backup Extractor, you can free download it and have a try.