If you are not familiar with iMovie, it is the right iMovie Tutorial for you. iMovie lets you enjoy your videos like never before, you can also use iMovie tutorial for iPad. In the iMovie tutorial, I will explain how to create and edit a short movie with iMovie and share it with your family and friends.
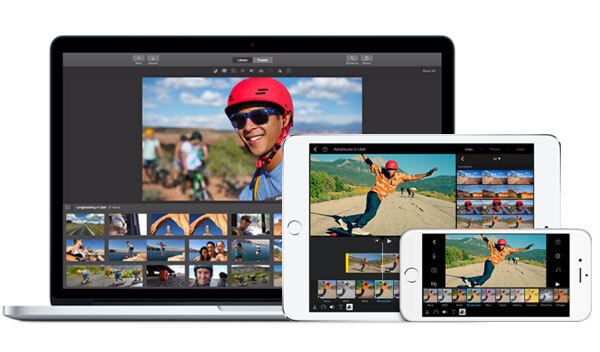
iMovie



1. Open iMovie, click "Create" button, and here you can choose to create a Movie or a iMovie trailer.
2. Take Movie as example. You'll be asked to select one theme for the iMovie project. iMovie themes have related transition and titles make the movies more vivid.
3. Add the name for the project or use the default name of the project.
4. Choose the Event and add clips to the Events in the library list.
You can add video clips with different aspect ratio or frame rates, and then automatically adjust playback speed of the clip to match the speed of the imovie.
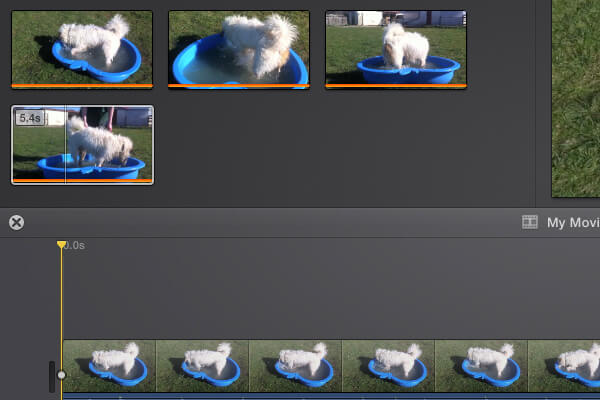
1. Select video clips from the Libraries list.
2. Drag your selection of videos to the timeline.
3. Adjust the video position according to timeline.
You can follow the similar steps as above to add audio files to iMovie. But before that, you need to remove the pre-existing audio from your movie and then mask it with a sound track of your own.
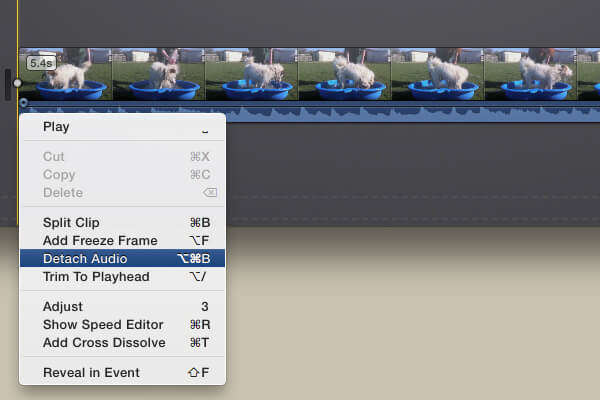
1. Right click the clip to select the "Detach Audio" option.
2. Press the Delete key to delete the highlight audio file.
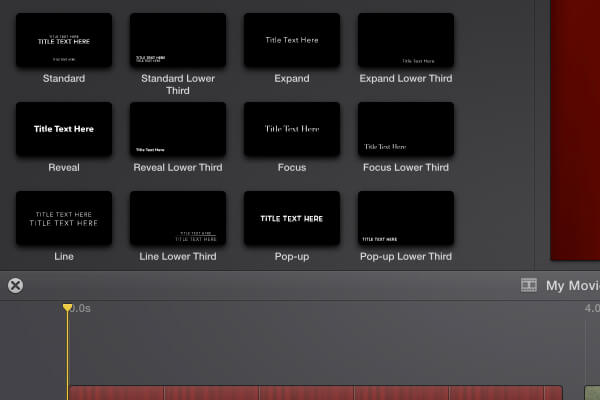
1. Click the "Maps & Backgrounds" option.
2. Select the background for your movie.
3. Drag and drop the chosen background.
4. Click the "Titles" option and add the title style.
You can use the same procedure of iMovie tutorial to add the ending Title of the movie.
Adding a transition between clips ensures that each one merges seamlessly into the next to avoid appearing choppy.
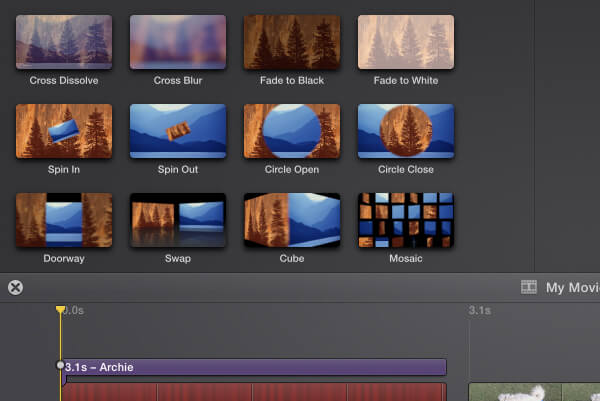
1. Click the "Transitions" option in iMovie.
2. You can preview all transition effect, and add a transtition between two video clips, then repeat for each additional transition.
Here you can learn more about iMovie transitions.
The tutorial of Movies effects about sound effect is easy, you can do following to add the effect according to your requirement.
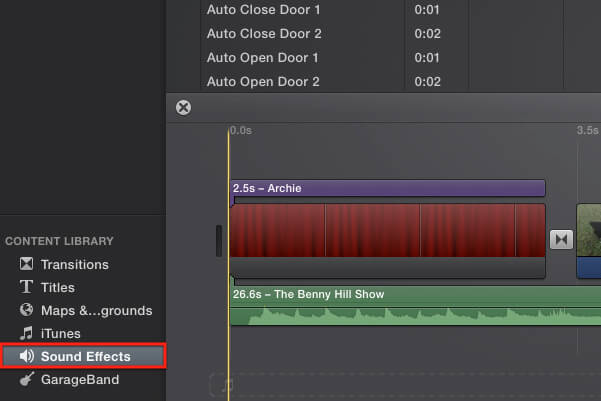
1. Click the "Sound Effects" option
2. Choose the highlight effects
3. Drag and drop the effects to the timeline.
4. Adjust the volume of the sound effect.
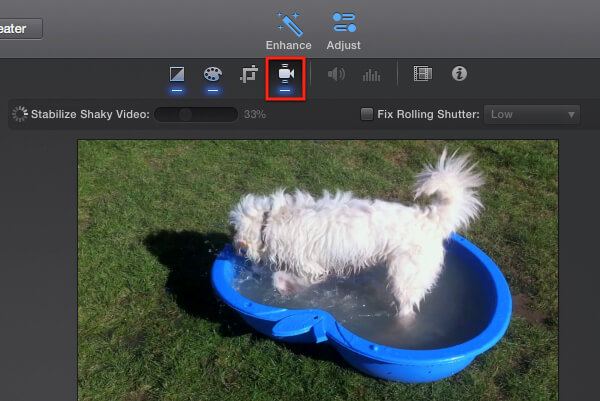
iMovie offers you quite many advanced video editing and enhancing features to help you get the best out of the video.
Above the viewer, you can see several buttons, each representing a feature, such as iMovie stabilization, fast forward in iMovie, iMovie time lapse, etc.
When you finish your masterpiece, you can share the movie to others, you can find the detail about iMovie to YouTube or use other methods as below.
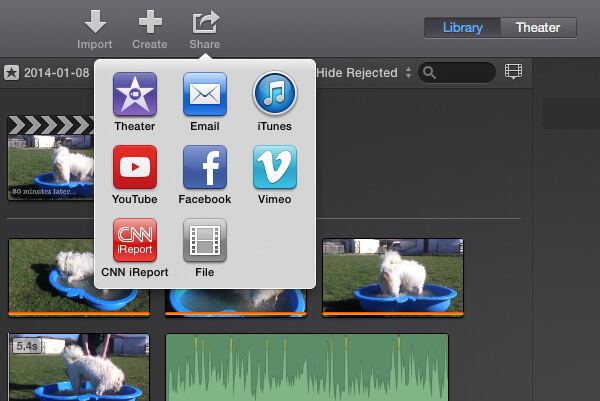
1. Click the Share Button.
2. Select an option from the menu.
In older iMovie version, you can change the aspect ratio to enable it to be compatible with your players.
But what should you do if the video, audio or sound effect files cannot be imported to iMovie because of the compatible issue. It is highly recommended that you can use Aiseesoft Video Converter Ultimate.