If you are a Windows user and want to burn video to DVD, you have a big chance to use Microsoft Windows DVD Maker to do that job. Windows DVD Maker is popular DVD burning software that can help you create DVD with your preferred video. However, if you are using a Windows 8 computer, you will notice that Windows DVD Maker has been removed from Windows 8. At this time, which DVD maker you should rely on? In this post, we will show you how to burn video to DVD with Windows DVD Maker. Moreover, we will introduce a great DVD maker to help you burn DVD on Windows 10/8/7/XP/Vista computer.
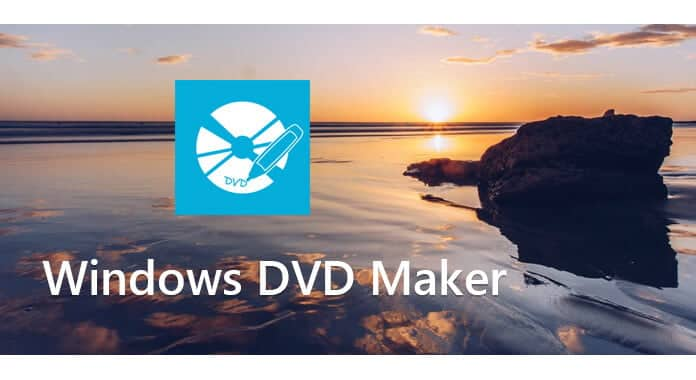
At the first part of this article, we will show you how to convert video to DVD with Windows DVD Maker. The DVD burner we talk about is not the Microsoft Windows DVD Maker, but an good alternative to Windows DVD Maker with the same name. You can follow the next steps to burn your video to DVD.
1 Launch Windows DVD Maker
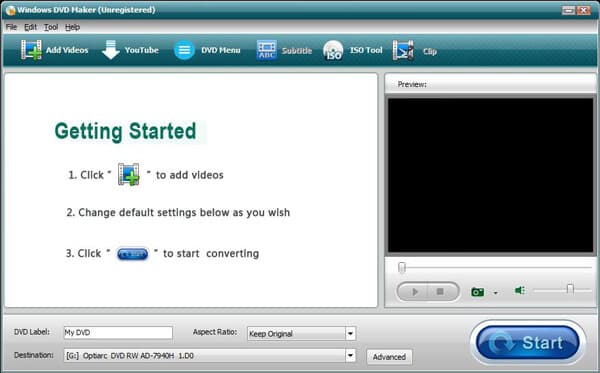
Download, install and open this Windows DVD Maker on your computer.
2 Add video file(s)
Click "Add Videos" to import your video(s) to this DVD burning software.
3 Edit DVD menu/subtitle
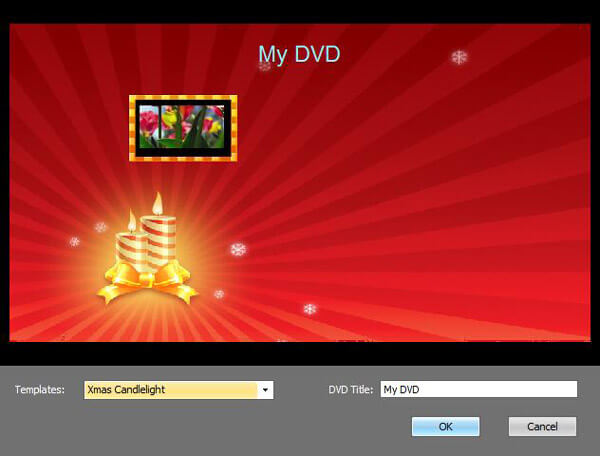
Click "DVD Menu" and "Subtitle" to edit the output DVD menu and subtitle.
4 Burn video to DVD
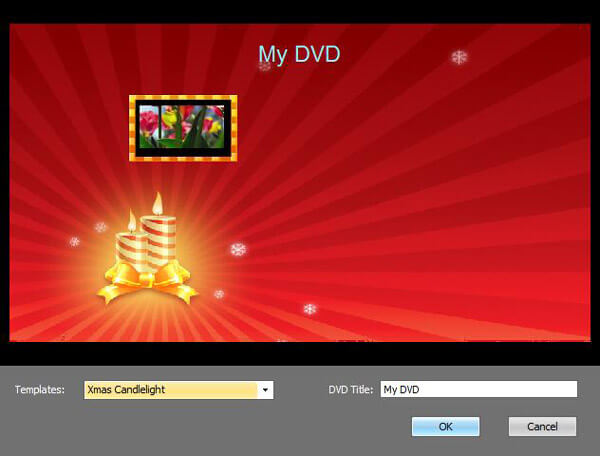
Click "Start" button to burn video to DVD with Windows DVD Maker.
With the Windows DVD Maker above, you can burn video to DVD with ease. But it is not a powerful DVD maker. It can only simply convert video to DVD, you can't use it to edit video or customize output DVD effects. If you need a better DVD burner, you can try the professional DVD Burner. First, you need to free download and install it on your computer.
1 Launch DVD Burner

After downloading, install and run this all-featured DVD creating program on your computer.
2 Add video file(s)

Click "Add Media File(s)" to load your video(s) to this DVD maker.
3 Edit video

Click "Edit" button to edit video and adjust output DVD effects. You are allowed to rotate/clip/crop video, merge segments to one new video, adjust video effects, add personal watermark and more.
4 Edit DVD menu

Click "Next" button to set your DVD menu. It provides multiple menu templates for you to choose from. Click "Next" again to set various burning settings.
5 Burn video to DVD

When all settings are finished, click "Start" button to burn video to DVD.
With this powerful DVD Burner, you can easily convert video to DVD. More importantly, the output DVD will keep exactly the original video quality. There won't be any quality loss during the DVD burning.
In this post, we mainly talk about Windows DVD Maker. In case to help you quickly make the conversion from video to DVD, we offer you two easy-to-use Windows DVD Maker alternatives. Hope you can handily create your DVD after reading this article.

