DVDStyler is a cross-platform free DVD authoring application for the creation of professional-looking DVDs. It allows not only burning of video files on DVD that can be played practically on any standalone DVD player, but also creation of individually designed DVD menus. It is Open Source Software and is completely free.
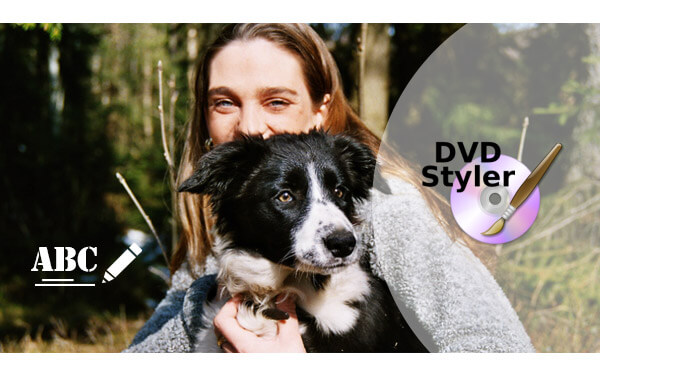
More interestingly, DVDStyler support you to add multiple subtitle and audio tracks, so you can easily add external subtitles to video in DVDStyler. In this article, we will focus on this feature, and teach you how to use DVDStyler to add subtitles to videos within simple steps. Also, if you don't like it, we will recommend you the best alternative to DVDStyler.
1 Launch DVDStyler and set up the project
Open DVDStyler you are presented with the project template screen, where you can choose from a number of templates to set up the DVD size and menu appearance. You can edit all the menu items as you proceed anyway, or choose a theme from the left.
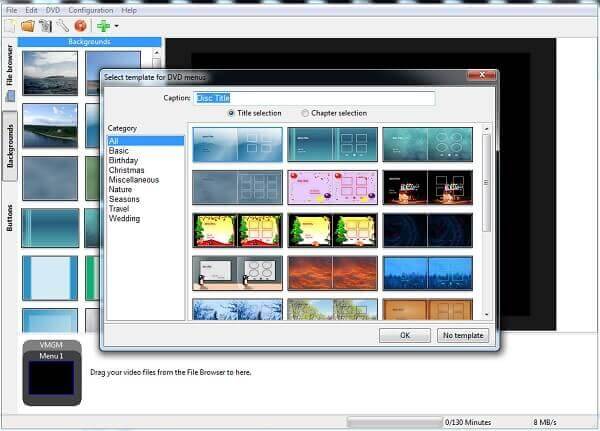
2 Add the videos in DVDStyler
Click on the green plus sign to open a standard operating system file explorer, or you can click on the file browser tab on the left hand side. Lode the video in DVDStyler, or just drag the video down to the project where indicated at the bottom.
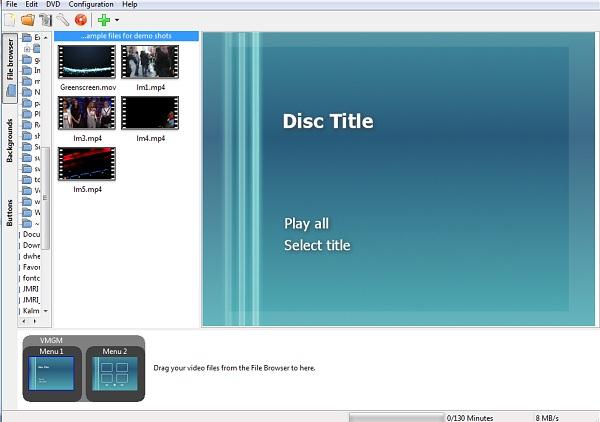
3 Add subtitles to the video
Now you have your video all set out in the DVD, you can add in your subtitles. Select one of your video clips, if there is more than one, and right click to bring up your menu. Click "Add" > "File", which lets you import your subtitles as needed.
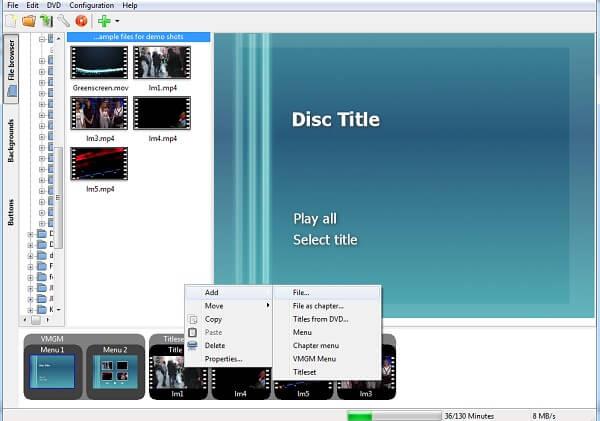
4 Adjust the subtitles in DVDStyler
Once you accept a subtitle file imported, you can go back to your video, right click it again and select properties, here you will see the subtitles file as here. Click the three-dot button, then you are allowed to adjust the size, position and color of the text, along with the font itself.
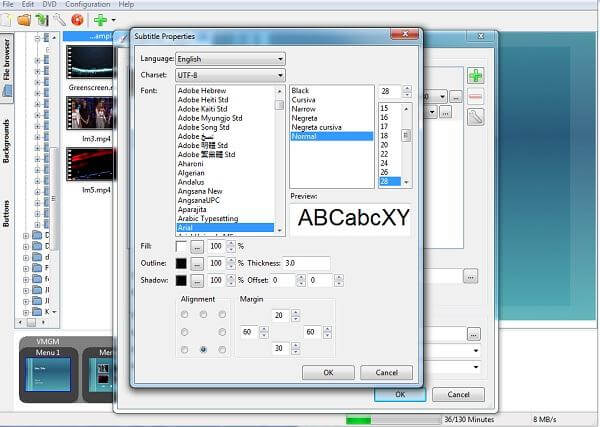
After this, you can enjoy your video with subtitles added.
Note: If you need the subtitle for the video but cannot find one on the Internet, DVDStyler also enables you to make subtitles but yourself. You can explore this feature as you like.
Here is the easy steps:
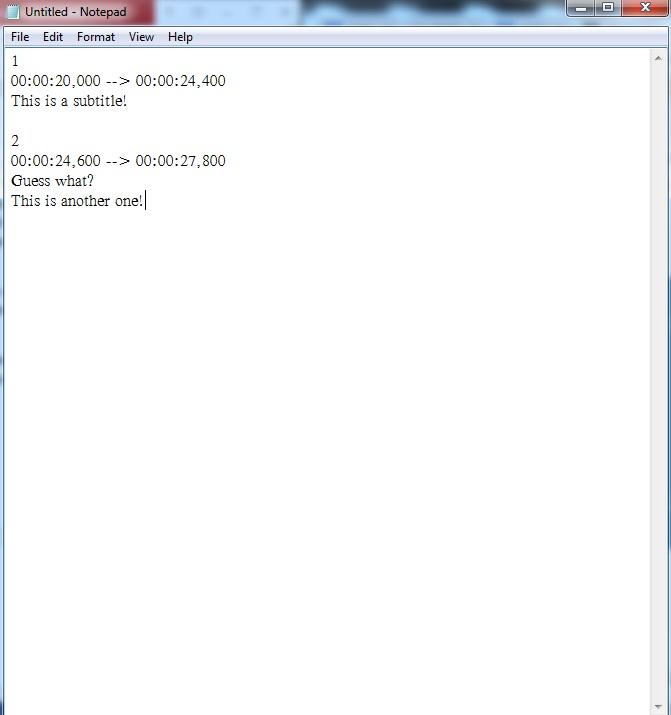
Then you can load your made subtitles into DVDStyler for your DVDs. Of course, these subtitles are also compatible with most media players, you can just use them to your videos as you like.
Can't stand the lowsy interface of DVDStyler? There is better way to add subtitles to video. Here we recommend the powerful Video Converter Ultimate to help you add movie subtitles to video. First, you can free download and install it on your computer.
1 Launch Video Converter Ultimate
Download, install and run this all-featured subtitles adding software on your PC/Mac.

2 Import video file(s)
Click "Add Files" on the menu bar to load the movie to this program.

3 Add subtitles
Click the edit icon and navigate the "Subtitle" tab, and then click "Add Subtitle" button to add subtitle to the movie. You can also add audio tracks to the output video.

4 Confirm the operation
Choose the suitable output video format from the drop-down list of "Convert All to". Then click "Convert All" button to confirm the operation of adding subtitles. When the converting process is done, you can watch the movies with subtitles comfortably!
In this post, we have mainly taught you how to add subtitles to videos in DVDStyler, and recommend you better DVDStyler alternative. Still have more questions about DVDStyler? Feel free to leave your comments down below.