Summary
Encrypting Excel file is a good way to protect others from opening or modifying it. This page shows you the detailed steps to make Excel encryption and restore it after you forget the password.
Summary
Encrypting Excel file is a good way to protect others from opening or modifying it. This page shows you the detailed steps to make Excel encryption and restore it after you forget the password.

Encrypt and Recover Excel
Excel is a necessary officer helper to deal with data. When you deal with some sensitive financial or other confidential data, you may notice that, it seems not to be safe to put the important data in Excel without any encryption.
That is coming the point today: encrypt the Excel file.
In the following description, you will be directed to the step-by-step guide to learn how to put password on Excel file 2007, 2010, 2013, 2016 and 2019, including the worksheet and workbook, and set the red only and modify access and restore the Excel file.
Note: Microsoft claims that It's not always secure to distribute password-protected files that contain sensitive information such as credit card numbers.
This is the most common and recommended technique to lock an Excel file.
You will learn how to add the password on the whole Excel file, so that others cannot open it.
Applies to: Excel 2016, Excel 2013, Excel 2010, Excel 2007 and Excel 2016 for Mac
Step 1 Add password
Click File > Info > Protect Workbook > Encrypt with Password. Enter a password, and click OK.
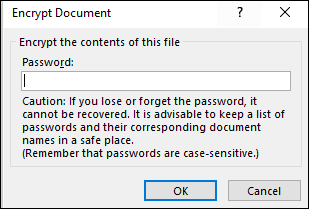
Step 2 Open with password
When you/another user tries to open the file, the following screen appears:
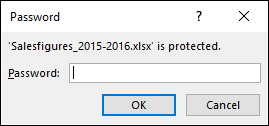
Step 3 Remove Excel password
Open the Excel file, which will require the current password, go to File > Protect Document > Encrypt with Password. Delete the password and click OK.
You are allowed to set the password in two types. One to open the file as read-only, and the other to modify.
Read-only access does not prevent someone from making changes to a file, but it does prevent them from saving those changes unless they rename the file and save it as something other than the original.
For users who need to be able to modify the file, you will have to share both open and modify passwords.
Applies to: Excel 2016, Excel 2013, Excel 2010, Excel 2007 and Excel 2016 for Mac
Step 1 In the Excel file, click File > Save As > Select the location. In the Save As dialog box, go to the folder you want to use, then click Tools and then click General Options.
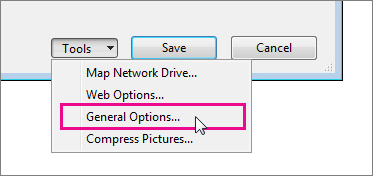
Step 2 You can specify one or both passwords here, one to open the file, another to modify the file, depending on your requirements.
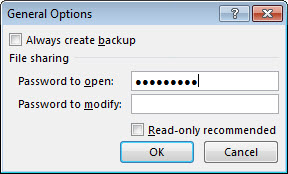
Step 3 Simply delete the password you set in the General Options box. Delete the password and click OK.
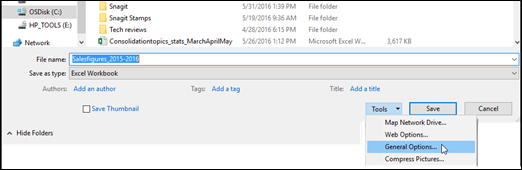
To prevent other users from viewing hidden worksheets, adding, moving, deleting, or hiding worksheets, and renaming worksheets, you can protect the structure of your Excel workbook with a password.
Applies to: Excel 2016, Excel 2013, Excel 2010, Excel 2007, Excel 2016 for Mac and Excel for Mac 2011
Step 1 Click Review > Protect Workbook or Protect Worksheet.
Click the Windows option (Excel 2007, Excel 2010, Excel for Mac 2011, and Excel 2016 for Mac).
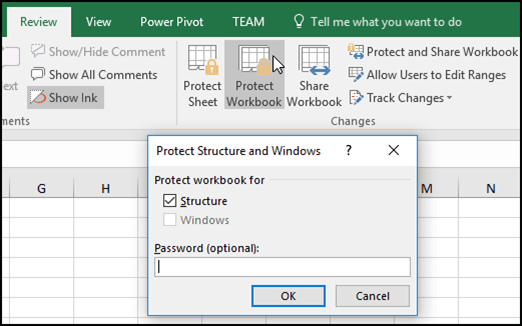
Step 2 Enter the password and click "OK".
If you want to encrypt the worksheet, then you are able to select the elements by checking the "Allow users of this sheet to" list.
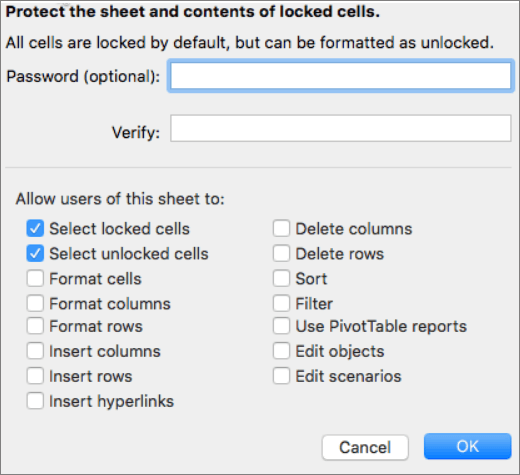
Step 3 To remove a password, click Unprotect Sheet or Protect Workbook and enter the password.
"Sometimes, we operate carelessly and need to recover the deleted files. For example, I accidentally deleted my password-protected Excel file. Now I cannot find it in the trash bin. Is there any way to recover it? By the way, the password I set is forfot."
Yes.
You can recover the deleted or lost encrypted Excel file. Firstly, and then remove the password of the file.
For Excel file recovery, you need the professional Excel file data recovery, Data Recovery. It effectively help to scan and find your lost Excel file in Windows 10/8/7.
Just free download, install and run this software on your computer.
Step 1 Run it on your computer, select the location of the lost or deleted Excel file, and click Start Scan.
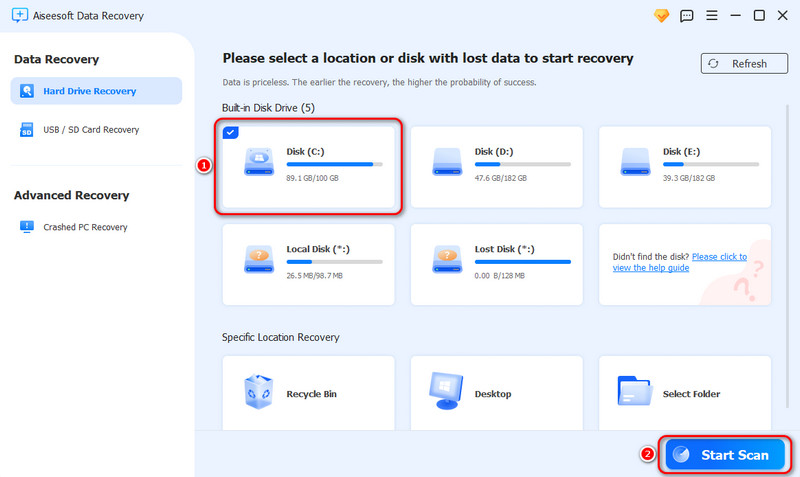
Step 2 Data Recovery will take a quick scan to find the deleted Excel files. Click Document > XLS or XLSX to view the Excel files.
Step 3 Checkmark the Excel files, and click Recover to start to extract the lost Excel files to your computer.

After you find the lost encrypted Excel file, you could start to remove the password. By the way, Aiseesoft Data Recovery can also help you recover corrupted Excel files easily.
Step 1 Open the Excel file, press Alt + F11 to open VBA window, click the sheet you need to unlock from the menu listing on the left, and click Insert and select Module.
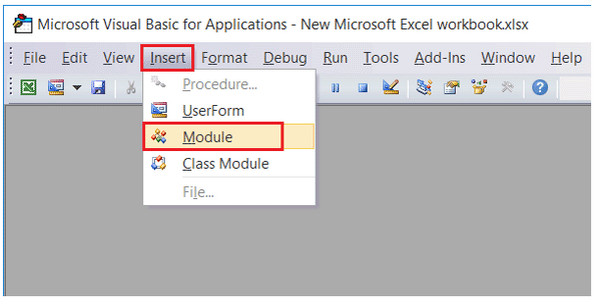
Step 2 Open General window and enter the VBA code.
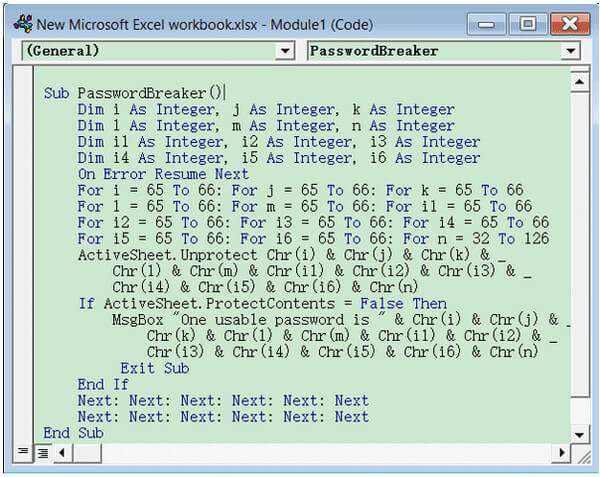
Command line:
Sub PasswordBreaker()
Dim i As Integer, j As Integer, k As Integer
Dim l As Integer, m As Integer, n As Integer
Dim i1 As Integer, i2 As Integer, i3 As Integer
Dim i4 As Integer, i5 As Integer, i6 As Integer
On Error Resume Next
For i = 65 To 66: For j = 65 To 66: For k = 65 To 66
For l = 65 To 66: For m = 65 To 66: For i1 = 65 To 66
For i2 = 65 To 66: For i3 = 65 To 66: For i4 = 65 To 66
For i5 = 65 To 66: For i6 = 65 To 66: For n = 32 To 126
ActiveSheet.Unprotect Chr(i) & Chr(j) & Chr(k) & _
Chr(l) & Chr(m) & Chr(i1) & Chr(i2) & Chr(i3) & _
Chr(i4) & Chr(i5) & Chr(i6) & Chr(n)
If ActiveSheet.ProtectContents = False Then
MsgBox "One usable password is " & Chr(i) & Chr(j) & _
Chr(k) & Chr(l) & Chr(m) & Chr(i1) & Chr(i2) & _
Chr(i3) & Chr(i4) & Chr(i5) & Chr(i6) & Chr(n)
Exit Sub
End If
Next: Next: Next: Next: Next: Next
Next: Next: Next: Next: Next: Next
End Sub
Step 3 Click Run button or F5 key to run it. Then click OK when a small box pops up and close the VBA window, you will find your Excel password.
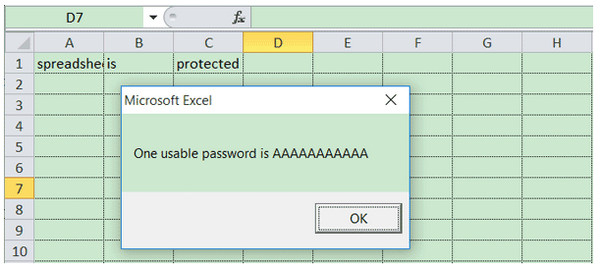
Then you can find your encrypted password for the Excel.
This page focuses on the Excel file encryption and recovery. Protecting your data in the Excel file can be as easy as you can follow in this guide.
Now, it is your turn to encrypt your Excel file and restore it easily by yourself.
Do not hesitate to leave your comments below if you have any questions.