Do you have an experience that accidentally delete your TXT file on your computer This article shares three practical methods to help you recover deleted and lost TXT files. They are using a third-party tool, checking recycle bin and using File History function. Now, browse them and select your preferred text file recovery way to find your data back.

First, I recommend a reputable text file recovery tool for you to recover your deleted and lost TXT files. If you prefer a straightforward and quick way to find lost text files, or if these files are very important, you should start with the powerful Aiseesoft Data Recovery. The software adopts the latest algorithm to scan your device and search for your lost .txt files. Aiseesoft has been a trustworthy recovery tool for over 15 years. More importantly, all your personal data is secure. Its read-only access ensures that there won’t be further damage to your TXT files.
100% Secure. No Ads.
100% Secure. No Ads.
The recommended text file recovery software can deal with various data loss situations. Whether you lose important TXT files due to mistaken deletion, unsaved, corruption, system crashes, or even overwriting, you can rely on it to perform a successful recovery. It can recover deleted and lost text files from Notepad, WordPad, TextEdit, WordPad, Text, Word, and other text editor apps. Besides TXT files, Aiseesoft also supports other common file types, including recovering unsaved Word, Excel, and PowerPoint documents, emails, videos, images, and audio.


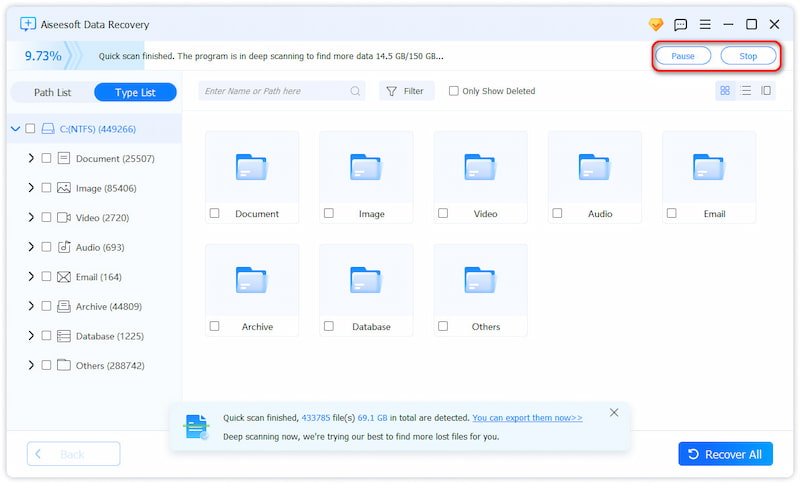

When you accidentally remove some critical text files from a Windows 10 computer, you can recover deleted files from recycle bin. If they can be found there, right-click and choose Restore. These TXT files will be recovered and added to their source folder. However, for an unsaved Notepad file, it won’t be moved to the folder. In that case, try recovering it from temp files.
Press the Windows + R keys at the same time to display the Run dialogue, type %Temp% in the Open box, and press Enter to navigate the temporary folder. After that, you need to type .txt in the upper-right search box to list related text files. When you locate the unsaved Notepad file, create a copy of the TXT file and then open the newly created one. You can view, edit, and save this Notepad file normally.

Your Windows computer has a handy backup tool called File History that can create copies of your files. That ensures all your important data is protected, even if an accident happens. If you have turned on File History on your PC to save copies, you can easily restore deleted, corrupted, and even overwritten TXT files from previous versions.
Open File Explorer on your PC and go to the specific folder where your lost text files were saved. Right-click it and choose the Restore previous versions option. In the popup, you should see several earlier versions of the folder. Click Open to check these previous versions. When you get the correct one, click Restore and proceed with your action.
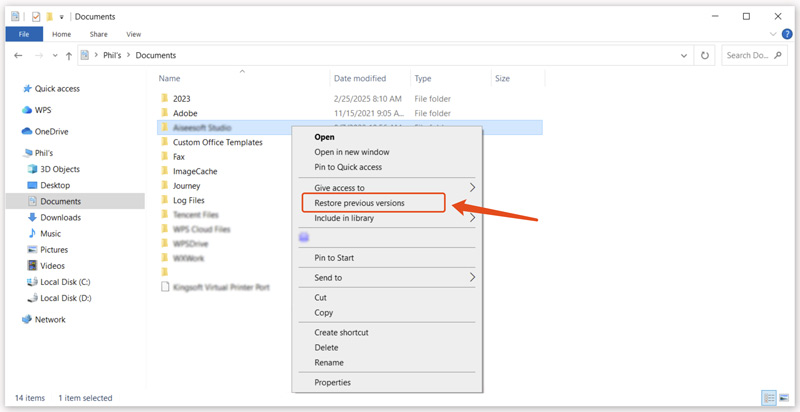
What is a TXT file?
A TXT file is an unformatted file that only contains plain text. You can’t add any formatting effects or images to it. For instance, you are not allowed to bold or italic letters in a TXT file. That ensures it can be widely supported by different devices, systems, and applications. TXT files can be easily viewed and edited by basic text editors, such as the built-in Notepad on Windows and TextEdit on Mac.
Is Notepad only available for Windows?
Notepad is a text editor that is solely available for Windows computers. It is a standard component of Windows systems for basic text editing needs. Microsoft does not bring an individual version for macOS. Notepad++ can be a more advanced version of Notepad. Similarly, it is currently only available on Windows. Actually, Apple designed its text editor for macOS called TextEdit. You can use the preinstalled application to edit your text files with ease.
What is the shortcut to recover a deleted text file?
When you need to undelete a text file, you can press Ctrl + Z (Windows) or Command + Z (Mac) to restore it. If you have performed other actions before pressing the shortcut, the deleted text file won’t be recovered. When you fail to undo the deletion, go to the Recycle Bin or Trash and search for it.
Conclusion
You can learn three effective solutions to recover your text files from this post. For important TXT files, you should use the introduced Aiseesoft Data Recovery to rescue them. Follow the steps carefully to avoid data being overwritten and further damage.
Recover Various Data
1. Free Data Recovery Software
2. Recover Deleted Files in Windows
3. Recover Deleted Files from Recycle Bin Windows
4. Recover Permanently Deleted Emails

Aiseesoft Data Recovery is the best data recovery software to recover deleted/lost photos, documents, emails, audio, videos, etc. from your PC/Mac.
100% Secure. No Ads.
100% Secure. No Ads.