Currently, GIF files are popular with a large number of people who are inclined to communicate with others and share their thoughts via some social media applications so as to add more fun and pleasure. At this time, adding some text to your GIF files may bring a lot more fun and make your GIF files more special and unique. Combined with some interesting text, GIF files are bound to be more dramatic. But with a large number of applications of adding text to GIF emerging, it is difficult for users to select the most suitable application for themselves. Here, the article will introduce professional and easy-to-use software for you to take into consideration.
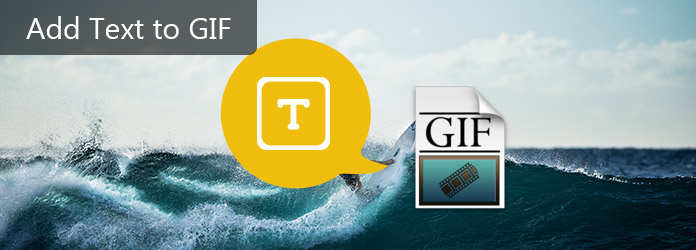
Add Text to GIF
When you need to add some interesting text to GIF files, Aiseesoft Video to GIF Converter is one of the most popular and versatile software among a variety of applications designed as GIF maker. You can always enjoy the features of the great program for free. What is more, the program is capable of exporting GIF files in high quality on Mac/PC.
1. One of its dominant features is that the users can have easy access to add their text to Gif and they are allowed to make their GIF files at any time with no limitations of Internet.
2. Convert video to GIF at a fast speed, the program is succeeding in adding text to GIF safely and securely. Apart from adding your wanted text to the files of GIF, it owns the ability to customize your personal settings and adjust the effect of the GIFs just to make the output GIF more intriguing and appealing.
3. What is more, compatible with a diversity of formats of the videos, this tool allows you to create your videos to GIF animation and place the text into the GIF images to better record the precious moments of your life.
4. Just with a few clicks, you can have a food time uploading the GIF attached with the text to your Instagram to share your happiness and temperament as well as emotion.
5. Online videos made into a short GIF image with some amazing text will be more attractive. Moreover, the program is famous for its concise and user-friendly interface. So you will not run up against any hinder when you are using.
As the article mentioned above, Aiseesoft Video to Converter has a friendly design, with which the new users can add text to GIF very easily. Besides the features, you can also access to other features of the excellent free Below are some specific steps for your reference to add text to GIF files if you would like to gain further information.
Step 1 Download the latest version of Aiseesoft Video to GIF Converter on its official website to your Mac or PC. Install the program and select the language of the program. Launch the application and you will see its laconic main face.
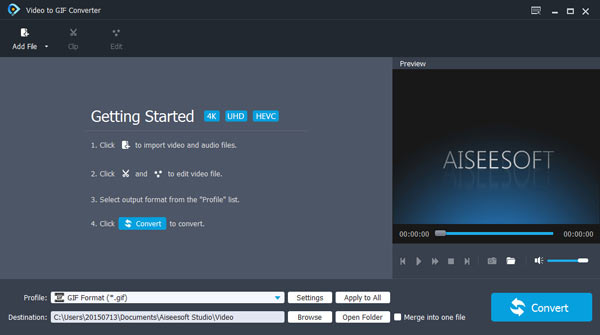
Step 2 Drag your GIF files into the interface or tap "Add File" to choose "Add File(s)" or "Add Folder" and look through your folders to import your GIFs. If you have some MP4 video files taken by iPhone or other devices instead, you can also convert video to GIF first.
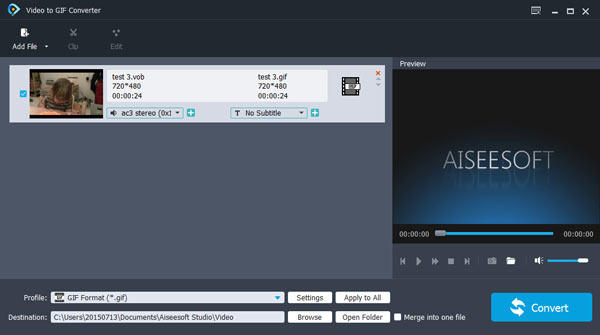
Step 3 Click "Edit" button, which enables you to have an instant preview of the output GIF files. Tap "Watermark" and tick "Enable watermark". You can hit some icons on your right to change the Font colors, Font style as well as size. Besides, you can also mark Strikeout and Underline and have a preview when adding text to GIF. Choose "OK" to finish the settings. You can locate the Watermark area via entering the specific data based on your needs.
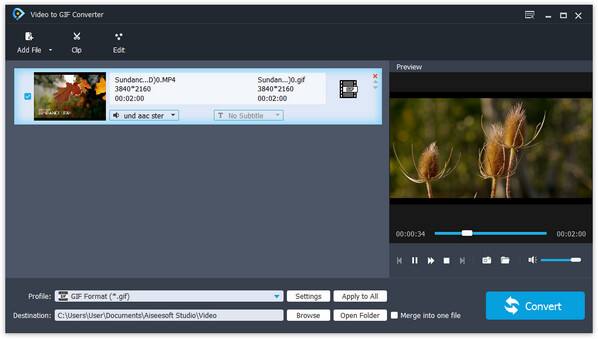
Step 4 After Adding text to your GIF, you can also have the capacity to adjust the effect and crop the GIF files together with rotating. All of these are rest with your preferences. Now you can choose the different parameters in order to get a satisfied result. Click "Apply" and "Restore All" to end the process.
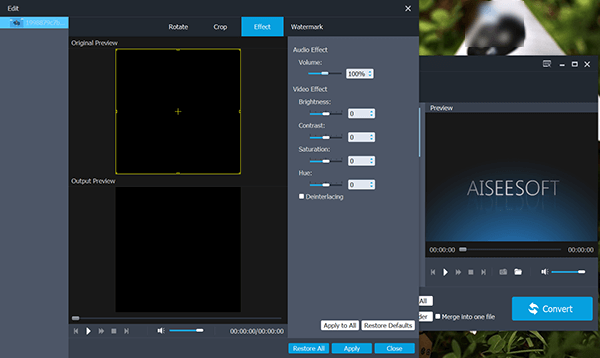
Step 5 Select the destination for your output GIF file by tapping Browse to scan your folders on the computer. You can also drag GIF files as many as possible into the application and it can merge these GIF files into one just with a click.
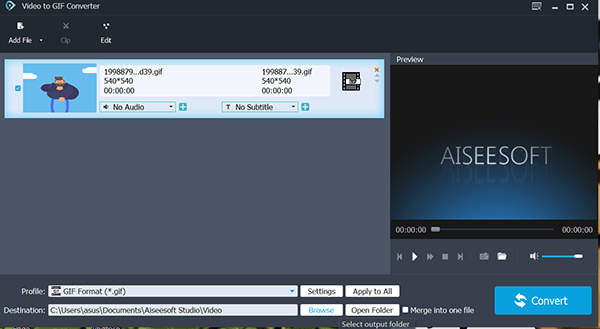
Step 6 Start conversion by hitting "Convert". It will take you a few minutes, so just be patient. After that you can get GIF with text on other social media websites or share them to friends. Just enjoy the fun when you add text to GIF.
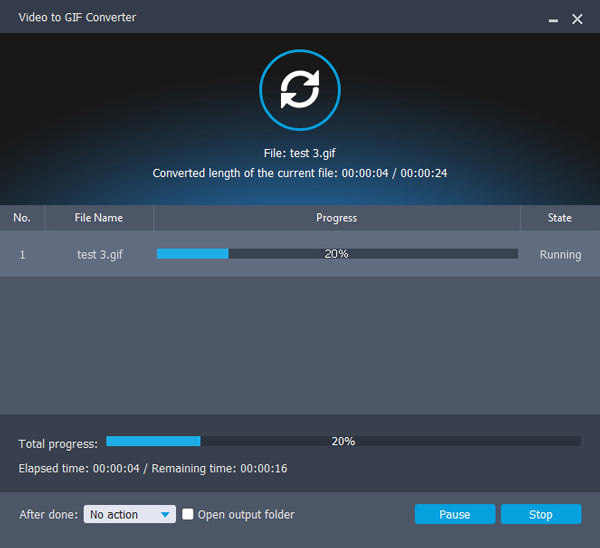
As you can see above, you must have a good command of how to uploading your GIF files to your Instagram. Because Instagram is a widely used social media application that people prefer to share their instant and inner thoughts and ideas, some absorbing GIF images or short videos are indispensable, which makes the text more vivid and better express users' emotions. So it is a good choice for you to select one of the most suitable methods. Sincerely hope you can upload GIF files to Instagram with easy and efficiency!