Sometimes, to fix some iPhone issues, you may try restoring your iPhone in recovery mode. But many iOS users complained the iPhone stuck in restore mode issue. Are you facing the same situation?
Instead of fixing iPhone, you face the additional issue, iPhone stuck in restore mode. Then how to fix it? Actually, if you are facing the issue that iPhone stuck in restore mode in iOS 18/17/16/15/14/13, you can rely on several ways to get rid of it. Considering your need, here we tell you 3 simple but effective solutions to fix iPhone stuck in restore mode.
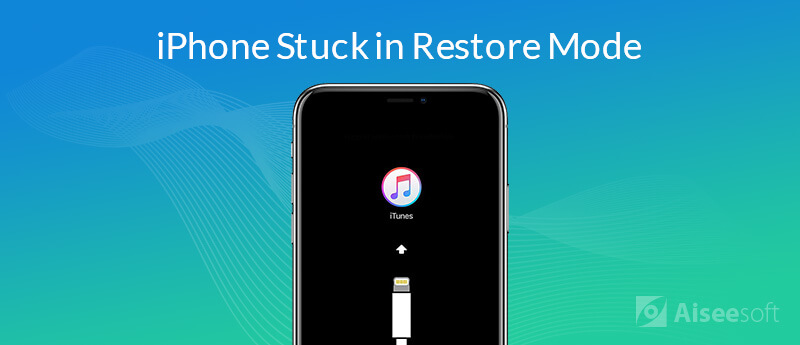
First, we will show you the best way to fix your iPhone stuck in restore mode issue. Here we strongly recommend the powerful iPhone issues fixing software, iOS System Recovery to help you solve the problem.

Downloads
100% Secure. No Ads.
100% Secure. No Ads.
You can double click the download button above and follow the instructions to quickly install this iOS System Recovery on your computer. It provides you with both Mac and Windows version. So you can easily fix iPhone stuck on restore mode on any of your computer.

For the first connection, you need to tap "Trust this computer" on the screen. Then iOS System Recovery will automatically recognize your iPhone and start to diagnose the reason why your iPhone stuck in restore mode.


When the fixing process is over, your iPhone will restart itself and be back to normal condition. If your iOS device like iPhone, iPad or iPod freeze on charging screen, or stuck on Apple loge, you can also rely on it to fix the issues. Just free download it and give it a try. You can check the video tutorial to know how to use iOS System Recovery.


When your iPhone is disabled and stuck in restore mode, you can also try force restarting it to get it back to normal condition. For different iPhone models, you need to take different steps to force restart it. Just check the following guide.
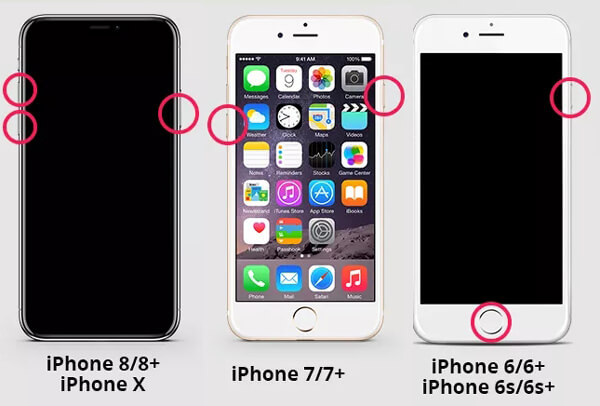
For iPhone 16/15/14/13/12/11 Pro Max/11/XS Max/XR/X/8:
Press and then release the Volume + key on your iPhone. Press and then release the Volume - key. Then keep pressing the Power key till the Apple logo appears on the screen.
For iPhone SE/7:
Press and hold the "Power" and "Volume -" buttons for at least ten seconds until the Apple logo appears on the screen.
For iPhone 6 and earlier:
Keep pressing the "Power" and "Home" buttons for 10-15 seconds until you see the Apple logo.
iTunes offers another to fix iPhone stuck in restore mode issue. It can help you restore your iPhone from a backup you ever made. One thing you should know is that, to restore iPhone to factory settings with iTunes will format the entire iOS device. Now you can follow the steps below to solve the iPhone stuck in restore mode problem.
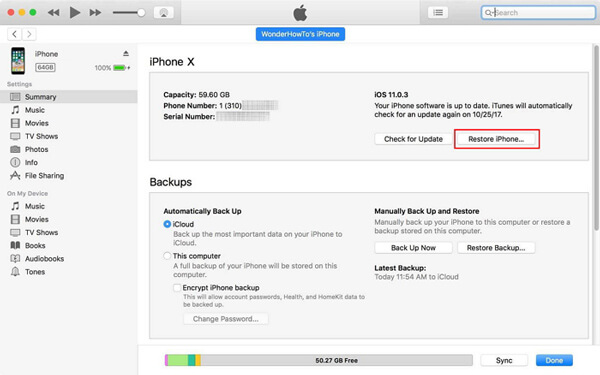
When the restoring process is completed, your iPhone will restart and be back to a factory fresh condition. If you have the need to recover the lost iOS data, you can turn to the professional iPhone Data Recovery.

Downloads
100% Secure. No Ads.
100% Secure. No Ads.
iPhone stuck in restore mode? After reading this page, you can get 3 effective solutions to fix it. If you still have any questions, don't hesitate to leave us a message.
iPhone Stuck Issue
1. Get Out of Shuffle Mode on iPhone/iPod 2. iPhone Stuck on Loading Screen 3. Fixes for WhatsApp iCloud Backup Stuck 4. iPhone Stuck in Recovery Mode 5. iPhone Stuck on Apple Logo 6. Fix iPhone Stuck in Headphone Mode 7. Fix iPhone Stuck on Verifying Update 8. Fix iPhone Stuck on FaceTime Ending Screen
Fix your iOS system to normal in various issues like being stuck in DFU mode, recovery mode, headphone mode, Apple logo, etc. to normal without any data loss.
100% Secure. No Ads.
100% Secure. No Ads.