Nothing is more frustrating than a frozen computer. When a MacBook freezes, you cannot do any thing on your computer. Worse, you may face the problem of data loss. It is true that Mac operating systems are stable and a frozen or unresponsive Mac is rare. However, it cannot immune from some of the same weakness as other computers.
The best thing you can do when Mac freezes is not panic but follow our instructions to get rid of the problem and let your Mac running normally again. Moreover, we will also tell you how to get back lost data after troubleshooting.
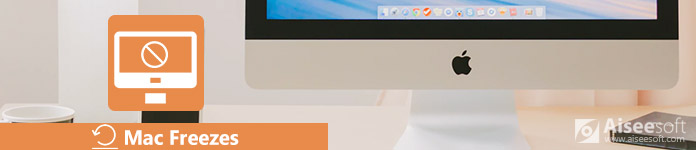
Mac computers are fairly stable and durable devices. However, more and more users reported that their machines do not respond under various situations, like stuck when Mac Sierra updates. The most common causes include:
1. There are too many apps running on your Mac and the CPU is too busy to deal with so many processes at the same time.
2. An individual app that works abnormally leads to Mac freezing.
3. You open too many tabs in your browser that produce much junk data.
4. If there is not enough space on your hard drive, MacOS may be freezing, especially when updating Mac.
5. Hardware problems with your disk or RAM.
6. It is rare, but malware or virus could cause Mac stuck and other problems.
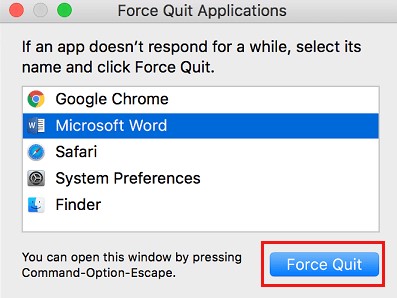
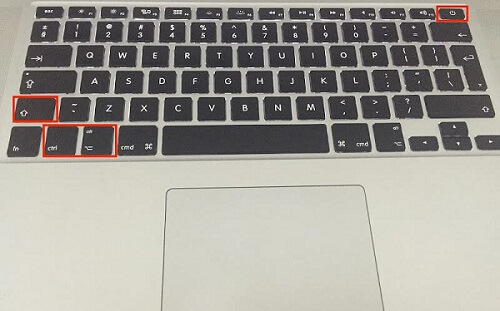
If Finder responds slowly or keeps crashing, you can check the post to trobleshoot Finder not responding.
For Apple Silicon
For Intel CPU
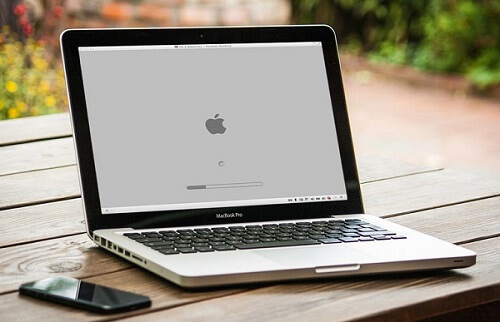
Update Software to Solve Mac Freezing
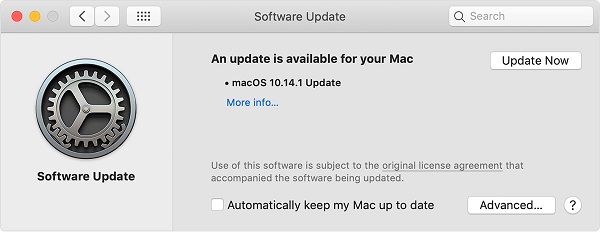
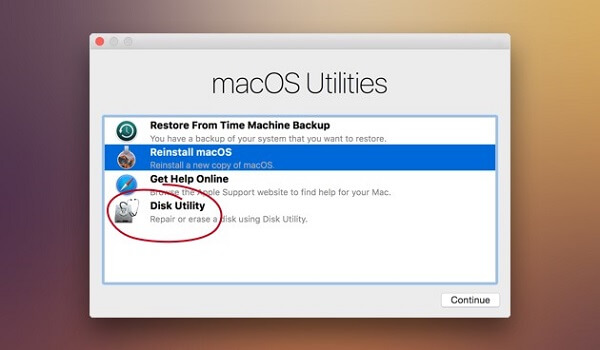
In some cases, certain apps conflict with each other, causing system crashes. Simply uninstalling them will solve the problem.
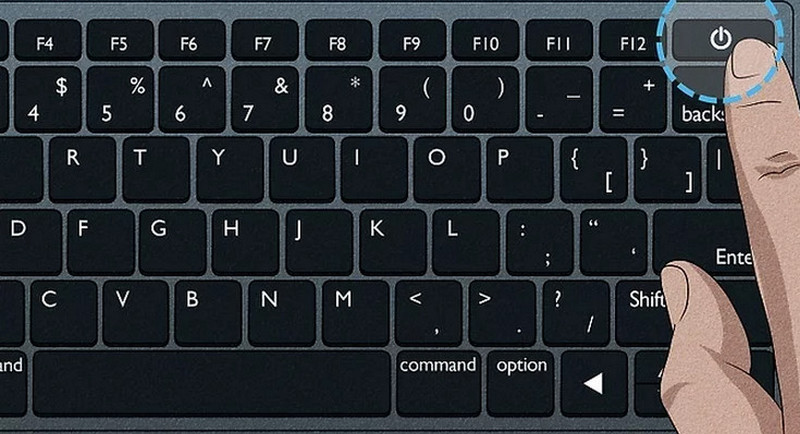
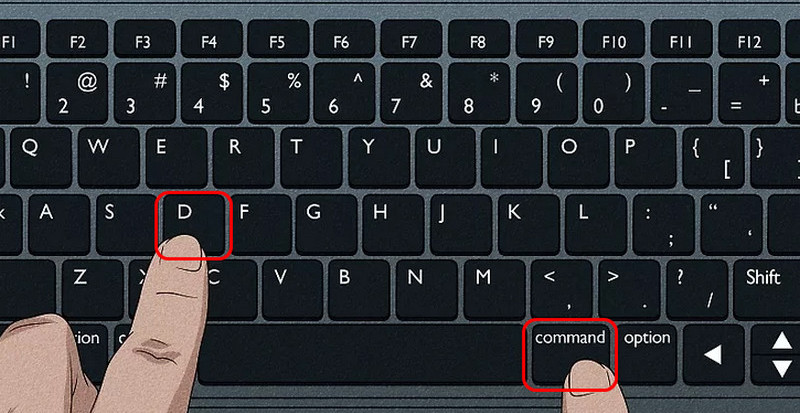
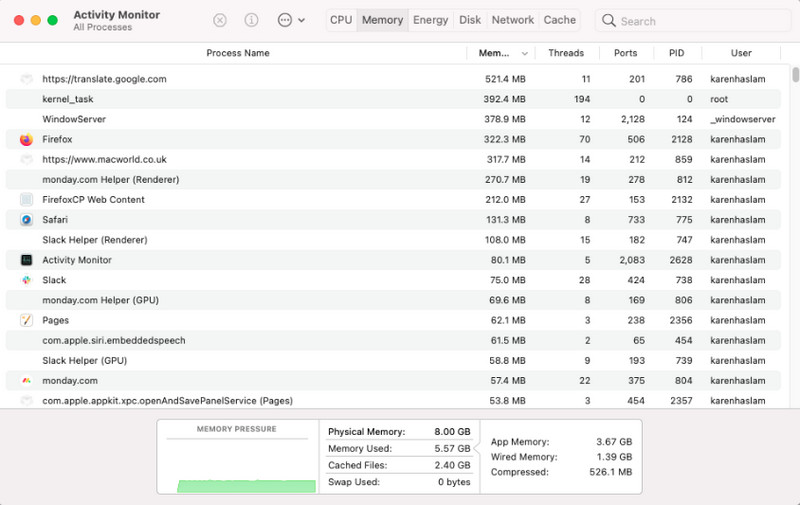
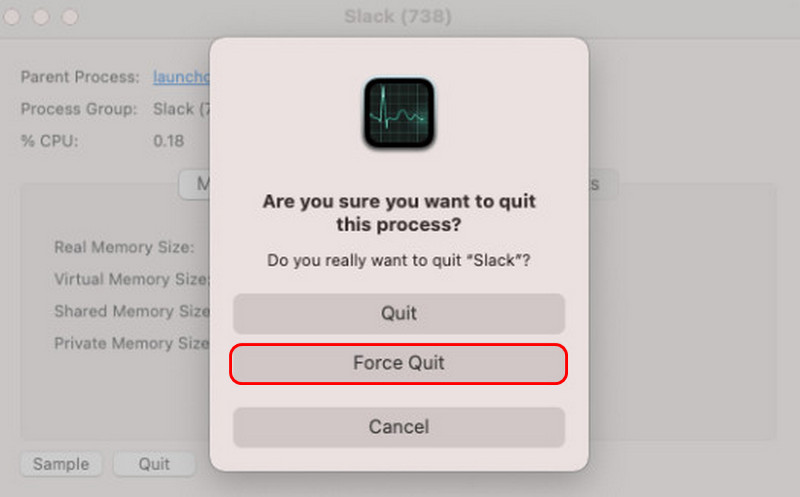
After learning the way to fix a frozen Mac, there’s another potential risk: Data loss. Any unsaved work will probably be lost. So, you should master a way to get your data back, such as using professional tools like Aiseesoft Mac Data Recovery.
Features
• Recover lost data caused by Mac freezing, system crashing and more.
• Support images, videos, documents, audio, email and other files.
• Offer both a quick scan and a deep scan.
• Search for lost files by search bar, type or path quickly.
• Keep the original condition of your files during the process.
How to recover lost data after fixing a frozen Mac
Get Aiseesoft Mac Data Recovery installed on your computer and launch it after troubleshooting. Select a proper data type and the drive where stores the files. Hit the Scan button to move on.
100% Secure. No Ads.
100% Secure. No Ads.

When scanning is complete, you have three ways to find your files:
Seek it in the Search Bar with filename or other keywords.
Find the file from the Type List on the left side based on the file format.
Locate the file from the Path List based on the location.

Select all lost file you want to get back and click the Recover button to restore lost files to your computer.
Note: If you cannot find the desired files, click the Deep Scan button to perform a deep scan.
What if my Mac still freezes after trying all these methods?
If the malfunction continues to exist, there might be a hardware issue like CPU malfunction, RAM or disk damage, etc.
Will my data be lost during freezing?
Yes, a sudden freeze will cause any unsaved files, like Pages, Keynote, etc, to lose their data. Despite what happened, you can still use some data recovery tools like Aiseesoft Data Recovery to get them back.
How to prevent a Mac from freezing?
First, keep your macOS and drivers up to date. Second, clear your disk storage from time to time. Third, avoid running too many apps at the same time.
Conclusion
Based on the post above, you should understand what you can do when Mac freezes. There are a number of factors could cause Mac stuck and not responsive. The good news is that you can fix this problem by your own with our solutions. Plus, we also shared the best data recovery software, Aiseesoft Mac Data Recovery, to help you recover lost files after your Mac runs into the normal mode.
Recover Data on Mac
Recover Deleted Files on Mac Recover Deleted Photos on Mac Recover Trash on Mac Mac Data Recovery Restore from Time Machine Show Hidden Files Mac Mac Freezes
Aiseesoft Data Recovery is the best data recovery software to recover deleted/lost photos, documents, emails, audio, videos, etc. from your PC/Mac.
100% Secure. No Ads.
100% Secure. No Ads.