When it comes to video formats, compatibility can be a stumbling block. For videos, two giants stand out: MOV and MP4. But which one reigns supreme? What happens when you need to switch between them? When faced with an MOV file, how can you seamlessly transform it into the ubiquitous MP4 format?
This article delves into the world of MOV vs. MP4, unpicking their differences and advantages. Moreover, it gives you an ultimate guide on how to convert MOV to MP4 on Mac and Windows computers.
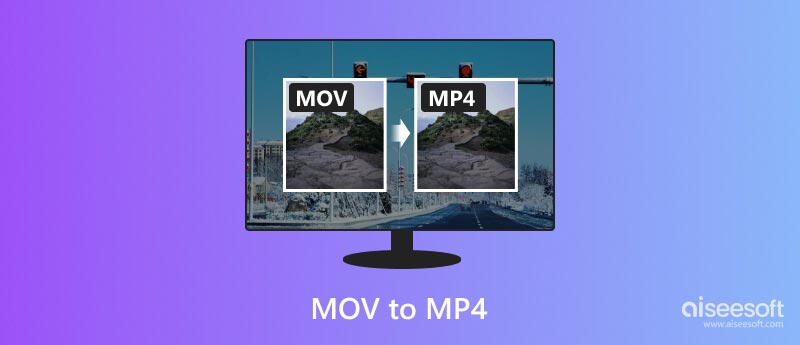
MOV, short for QuickTime Movie, is the native format for Apple devices like Macs, iPhones, and iPads. It boasts excellent quality and flexibility, supporting various codecs and compression techniques. It often houses multiple tracks - video, audio, text, and effects, offering flexibility for complex projects. However, its compatibility outside the Apple ecosystem can be limited, causing playback issues on other devices and platforms.
Pros: Exceptional quality, suited for professional work, multi-track capabilities, lossless editing potential.
Cons: Limited compatibility, larger file size, may require additional codecs for playback.
MP4, on the other hand, is the undisputed king of video interoperability. Widely supported by virtually all smartphones, computers, and media players, it's the go-to format for sharing and online playback. While its compression can lead to slight quality loss compared to MOV, its versatility and accessibility make it an undeniable winner for most situations.
Pros: Broad compatibility, smaller file size, ideal for online sharing and playback, readily supported by most devices.
Cons: Lower video quality compared to MOV, compression can lead to artifacts, and limited editing flexibility.
While both MOV and MP4 hold precious video data, understanding their differences and knowing when to convert between them is crucial for seamless multimedia enjoyment.
If you primarily work within the Apple ecosystem and prioritize uncompromised video quality, MOV might be your preferred choice. But if you want to share your videos with the world, upload them online, or play them on non-Apple devices, converting MOV to MP4 is the key to universal compatibility. Before telling you how to make the conversion, we would like to discuss the main reason why you might need to convert MOV to MP4.
From social media platforms to mobile devices, MP4 is the format that speaks to everyone. Converting your MOV ensures smooth playback on virtually any device.
While MOV excels in quality, its larger file size can be a burden, especially when sharing online or storing on limited space. MP4 compresses data efficiently, making it ideal for online transmission and storage.
Although MOV can be edited in most professional software, some popular consumer-friendly editing apps favor MP4. Conversion opens doors to more editing possibilities for casual users.
Many streaming platforms, including YouTube and Vimeo, prefer MP4 for optimal performance and compatibility. Converting your MOV ensures a seamless streaming experience for your audience.
With the Why out of the way, let's tackle the How. Converting an MOV to MP4 is a simple process, online or offline. However, understanding the options can help you achieve optimal results. Online MOV to MP4 converters are convenient but have file size limitations and security concerns. Offline software offers greater control and speed but requires installation. This part recommends the famous Aiseesoft Video Converter Ultimate for you to turn MOV into MP4 without losing quality.

Downloads
100% Secure. No Ads.
100% Secure. No Ads.


If you want to adjust video quality, resolution, bitrate, or other settings, click the Settings button next to the output format and make your desired adjustments.


If you need a free, simple, and cross-platform tool for basic MOV to MP4 conversion, VLC is a solid option. VLC is completely free to use and available for all major systems, such as macOS, Windows, and Linux. It offers a quick and straightforward way to convert MOV to MP4 using a pre-configured profile.
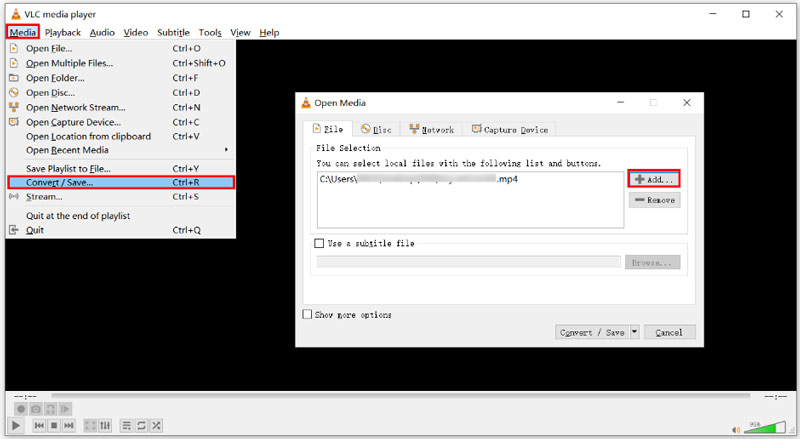
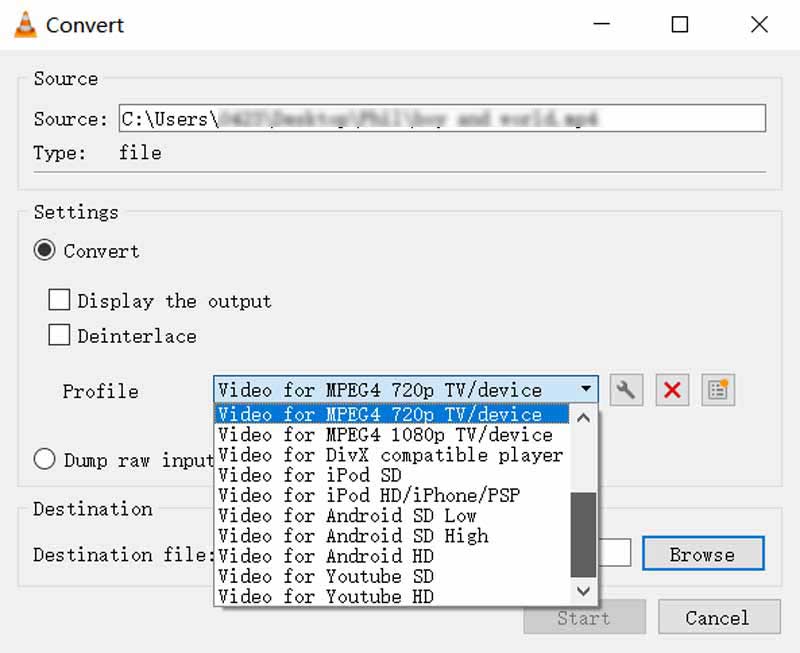
To compress MOV to MP4 on a Mac using VLC, you should click the File menu and choose Convert/Stream. Click the Open media button to add your MOV file. Set MP4 as the output format, select a destination folder by clicking Browse, and then click the Save button. VLC also helps you edit videos.
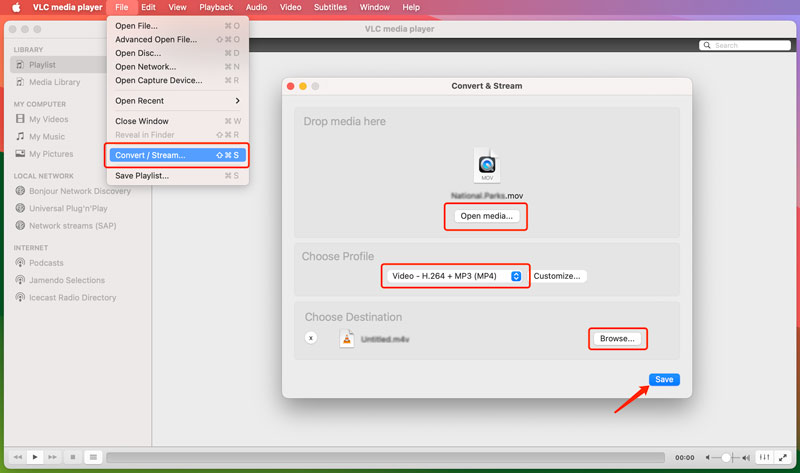
Online MOV to MP4 converters eliminate the need to download and install any software on your device. That is particularly beneficial if you are on a public computer or have limited storage space. You can access online converters directly from your web browser. Moreover, most online converters offer their services for free, making them a cost-effective choice compared to paid software. Surely, you may have other compelling reasons to convert MOV to MP4 online. This part shares three easy ways to make video conversion online for free.
Adobe Express is a versatile online platform for creating visuals and videos and also offers a handy tool for converting MOV files to MP4 format.
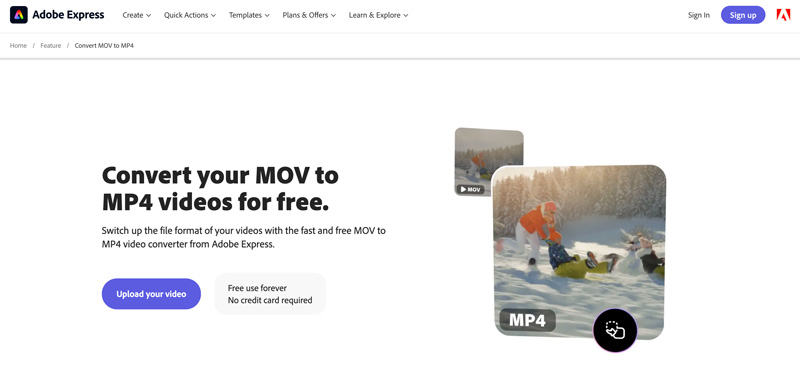
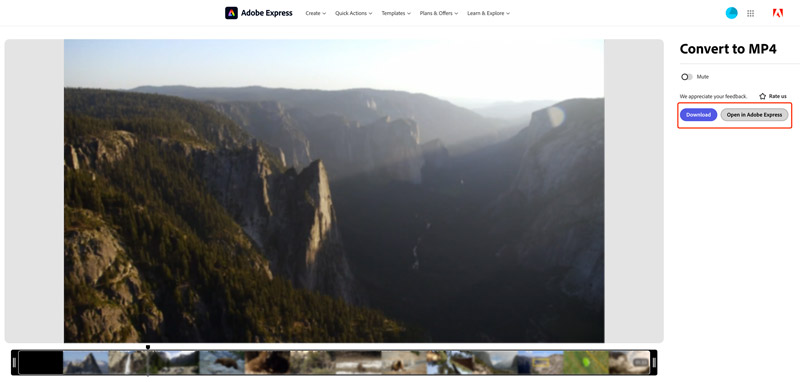
Aiseesoft Free Video Converter Online is another excellent option for turning your MOV files into MP4s for free. It supports many video formats and offers basic editing features.
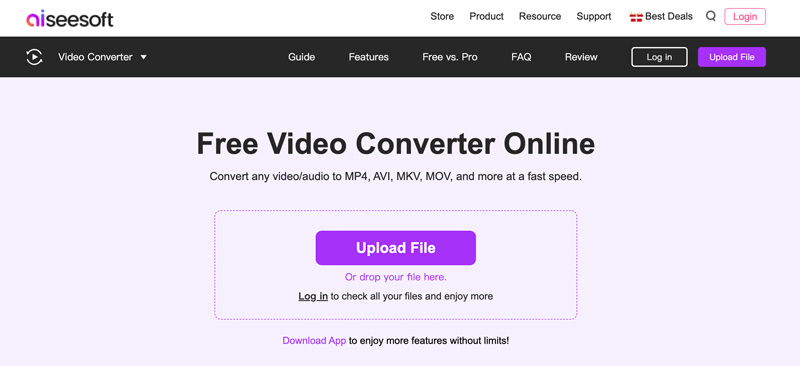
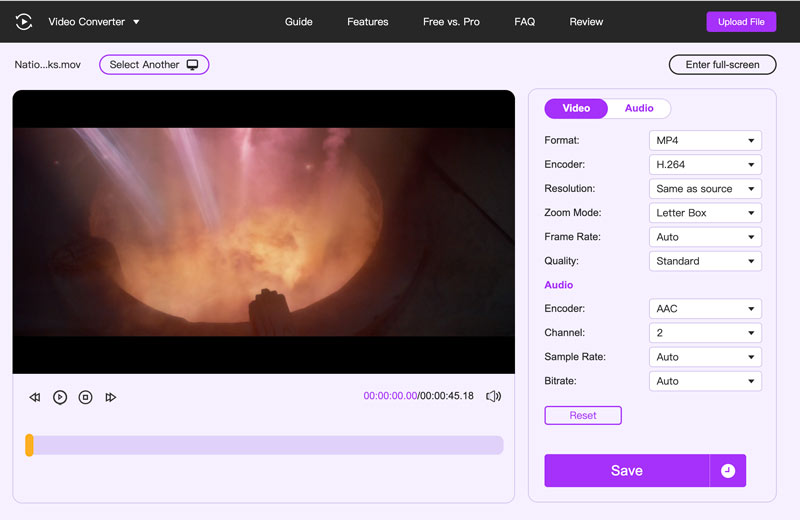
Convertio is a popular online platform that offers an array of file conversion tools, including one for converting MOV to MP4. It operates using cloud processing, eliminating the need to download and install any software on your device.
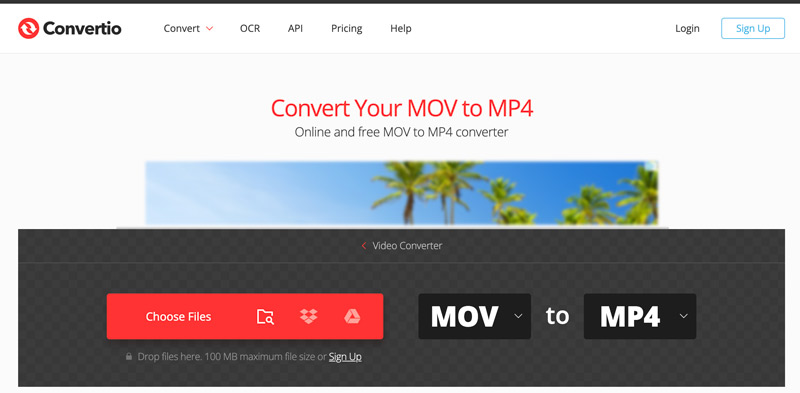
Can I convert MOV to MP4 with QuickTime Player?
While QuickTime Player doesn't have a direct Convert to MP4 option, you can use its Export feature to create an MP4 file from a MOV file. However, this approach has limitations. You can't customize the video quality, resolution, or other encoding settings during the export process. Moreover, its ability to export as MP4 depends on the codec used in the original MOV file. If QuickTime doesn't support the codec for MP4 export, you will need to use a different method.
Launch QuickTime Player and load the MOV file you want to convert. Click the File menu in the top toolbar and select Export As. Select Movie to MPEG-4 from the Export dropdown menu. Pick your preferred destination folder to save the converted file and give it a desired name, ensuring it has the .mp4 extension. Then, click Save to initiate the export process.
Can I convert MOV files to MP4 just by changing the extension?
While renaming the extension might temporarily trick some systems into recognizing the file as MP4, it doesn't create a genuine MP4 file with the correct internal structure and codecs.
Does Windows have a built-in MOV to MP4 converter?
No, Windows doesn't offer a built-in tool specifically for converting MOV to MP4. However, you can utilize two native software options for the conversion. You can rely on the Photos app in Windows 10 and 11 to turn your MOV file into MP4. In older Windows 7 and 8 versions, Windows Media Player had a Rip CD feature. While primarily intended for ripping CDs, you could use it to convert video files, including MOVs, to MP4 format.
Conclusion
By understanding the strengths and limitations of MOV and MP4, you can make informed decisions about converting your videos for optimal playback and sharing. While MOV offers editing prowess and Apple integration, its limited reach can be a burden. Converting your MOVs to MP4 unlocks a world of possibilities.
Convert/Edit MOV
MOV MOV to MP4 MOV to WMV MOV to GIF MOV to AVI MOV to MPEG MOV to VOB MOV to 3GP MOV to SWF MOV to MP3 MOV to MP4 Mac MOV Editor Rotate MOV
Video Converter Ultimate is excellent video converter, editor and enhancer to convert, enhance and edit videos and music in 1000 formats and more.
100% Secure. No Ads.
100% Secure. No Ads.