A wide range of issues could cause iPhone data loss. For instance, you accidently delete iPhone data, iOS upgrade, iPhone system crashed, etc. and it can be super frustrating when you have no idea how to restore iPhone. Luckily, Apple has provided you useful iTunes to help you protect data. As long as you follow the habit of backing up iPhone data with iTunes regularly, you can easily restore the lost file from iTunes in no time.
So how to backup and restore iPhone from iTunes? In the following article, we'll teach you to backup and restore iPhone from iTunes step by step. If you already lost file with no iTunes backup, don't worry. We'll also show you an alternative method to restore iPhone without iTunes backup.
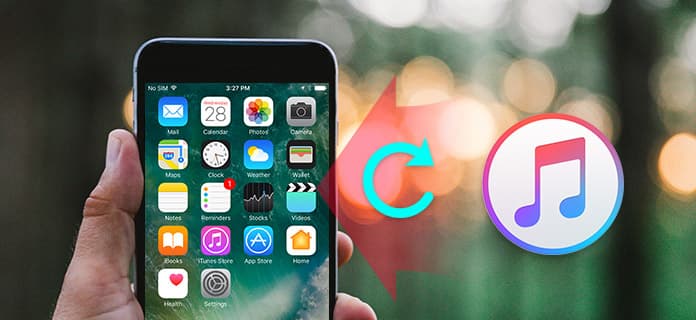
How to Restore iPhone from iTunes
If you want to restore iPhone from iTunes, you have to make iPhone backup on iTunes first. To backup the information on iPhone/iPad, the first thing is to make sure the computer has the latest version of iTunes. Then you can follow the steps below:
Step 1Plug your iPhone to PC with USB cable, and wait until your iPhone icon appears on iTunes.
Step 2Click your iPhone icon, and all the data of your iPhone will be listed on the left bar. Under "Summary" > "Backups", choose "This computer" and then click "Back Up Now". iTunes will begin to back up your iPhone.

After you back up iPhone with iTunes, you can restore iPhone from iTunes backup according to your needs. How to view iTunes backup files? How to restore iPhone from iTunes? There are two methods for you. You can choose to restore iPhone using iTunes directly, or you can selectively restore iPhone files from iTunes backup using an iTunes backup extractor.
iTunes allows you to not only backup iPhone data, but also restore iPhone directly. Before you restore iPhone with iTunes backup, you should know that iTunes cannot allow you to view or open backup file, you will be forced to restore iPhone from iTunes with all data at once, including music, photos, contacts, messages, etc. To restore iPhone from iTunes, see the steps as below:
Step 1Plug your iPhone with USB cable to PC, and launch the latest iTunes desktop on your PC/Mac.
Step 2Wait seconds, until you find iPhone icon show on iTunes, click the icon. Then click "Restore Backup" to restore iTunes music library, contacts, messages, photos, etc. to your iPhone.

Instead of restoring iPhone backup via iTunes, you can get help from an iTunes backup extractor, which allows you to selectively view and restore iPhone from iTunes backup. iPhone Data Recovery is the exact all-in one tool of iTunes backup viewer and iTunes backup extractor. It lets you view iTunes backup files (photos, messages, contacts, Safari bookmarks/history, etc.), and restore data (photos, contacts, music, notes, etc.) from iTunes backup separately and easily. Now free download this program to your PC or Mac, and follow the steps below.
Step 1 Run iTunes Backup Extractor
Install iTunes Backup Extractor on your PC and launch this program. To make sure you can restore iPhone from iTunes successfully, you should run iTunes on your computer in this method.

Step 2 Scan iTunes backup
Choose the recovery mode, "Recover iPhone from iTunes Backup File" > "Start Scan" to scan your iTunes backup on this PC. It will take seconds to scan iTunes backup.

Step 3View and restore iTunes backup
After the scan process, you will find all iTunes backup will show on this software, photos, music, messages, contacts, call history, calendars, reminders, Safari bookmarks/history, etc. Choose what data you want to restore from iTunes, click "Recover" to restore iPhone from iTunes backup.
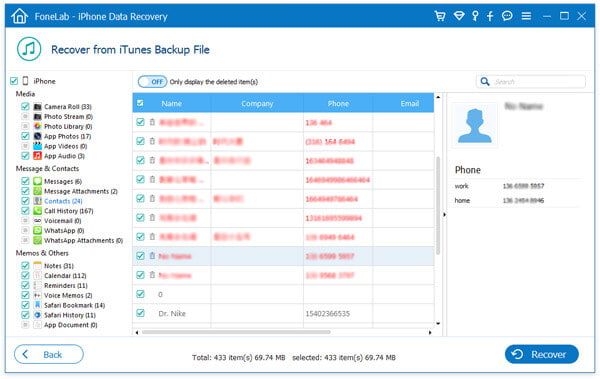
If you lost iTunes backup or forgot to back up iPhone to iTunes for some reason, don't worry, you can still restore iPhone without iTunes backup. iPhone Data Recovery provides you more options to restore iPhone directly or restore iPhone from iCloud backup. So if you don't have iTunes backup, you can choose to restore lost/deleted data from iPhone directly.
In this article, we have mianly taught you how to backup iPhone to iTunes and how to restore iPhone from iTunes. You can choose to restore iPhone from iTunes backup via iTunes directly, or you can selectively restore iPhone from iTunes. If you don't have backup, you can also choose to restore iPhone without iTunes. Still have more questions? Feel free to leave your comments down below.