Getting Started
Introduction
As the first 4K Converter program in the market, Aiseesoft 4K Converter is as easy as other common video converting programs. Read the tutorial below and you will find it easy to operate. But please note that what you need is more time and patience because 4K video files are usually large. 4K converting will take more time than common video converting.
Part 1. How to Convert 4K Videos
Step 1 Download, install and run Aiseesoft 4K Converter on your computer. Register with the email address and registration code you receive from us.
Step 2 Click the Add File button and load your 4K video in the program.
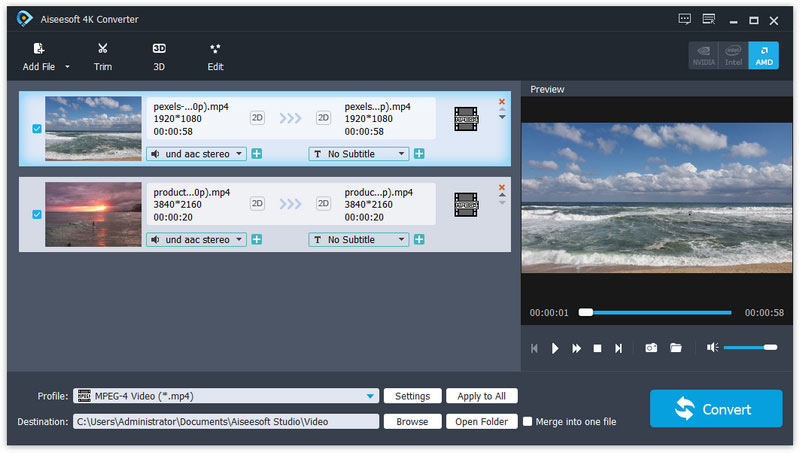
Step 3 Click the Profile bar. If you want to convert your video to 4K, then move your mouse above 4K Video and choose the right format from right. If you want to convert 4K video to HD, then move to HD Video and choose from HD formats.
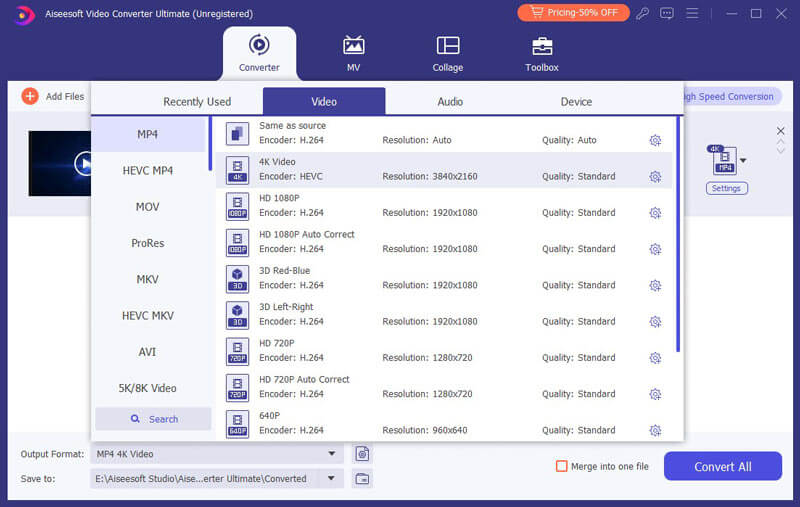
Step 4 After all is set, click the Convert button to start 4K converting. Wait for a few seconds, and you can see the video has been converted successfully.
Part 2. How to Edit 4K Video Effects
Before you convert the 4K videos, 4K Converter gives you options to edit video effects. Choose the video you want to enhance, then click the Edit button to enter video editing interface, you'll see the editing functions as below.
Rotate/flip video angle
There provides four ways to rotate or flip your video to the right angle: including Rotate 90 clockwise, Rotate 90 counterclockwise, Horizontal flip and Vertical flip. With only one click and choose Apply to get your expected video.
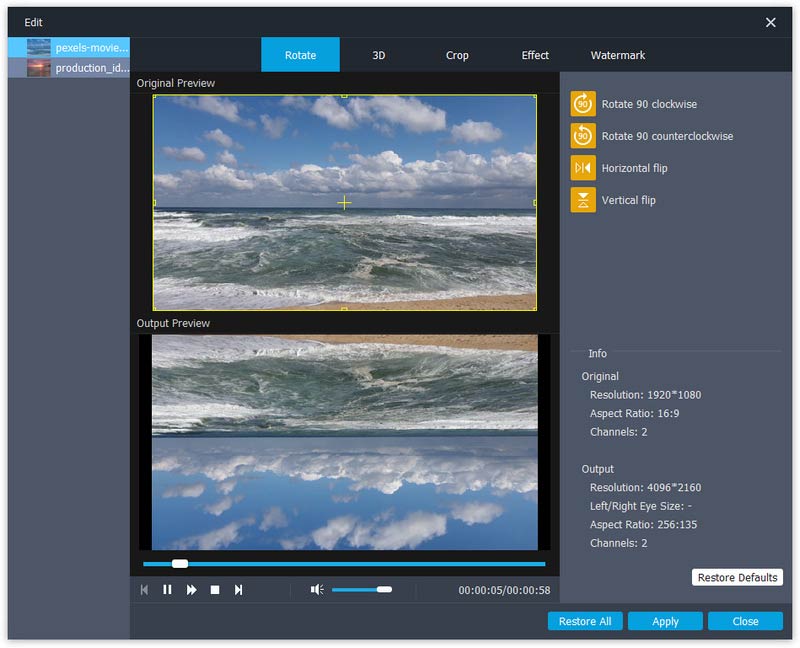
3D video
If you intend to convert 2D video to 3D, you can click the 3D button to customize 3D settings here. Here you can set 3D as Anaglyph or Split Screen as you like.
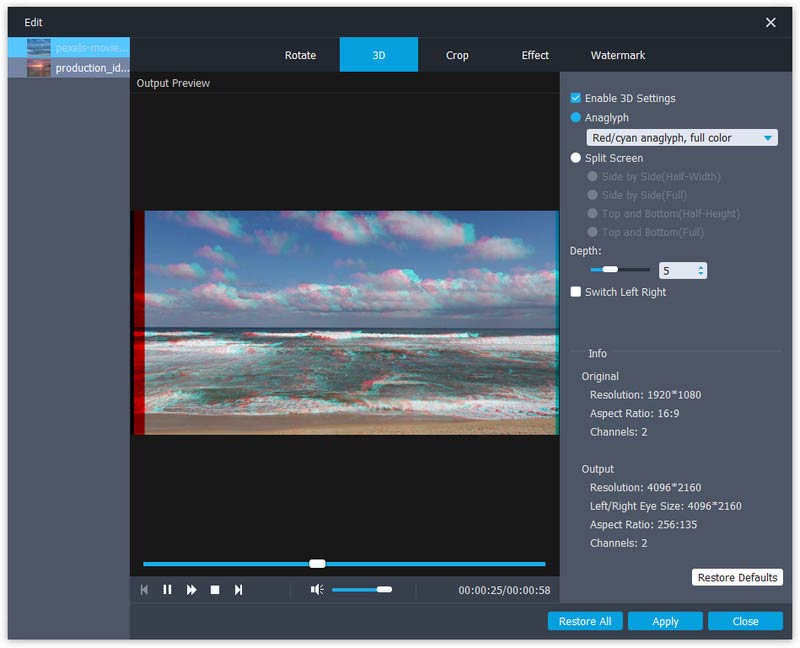
Crop video
Click Crop to select the zoom mode as Letterbox, Center, Pan & Scan or Full to get rid of the unwanted edges or capture the wanted parts.
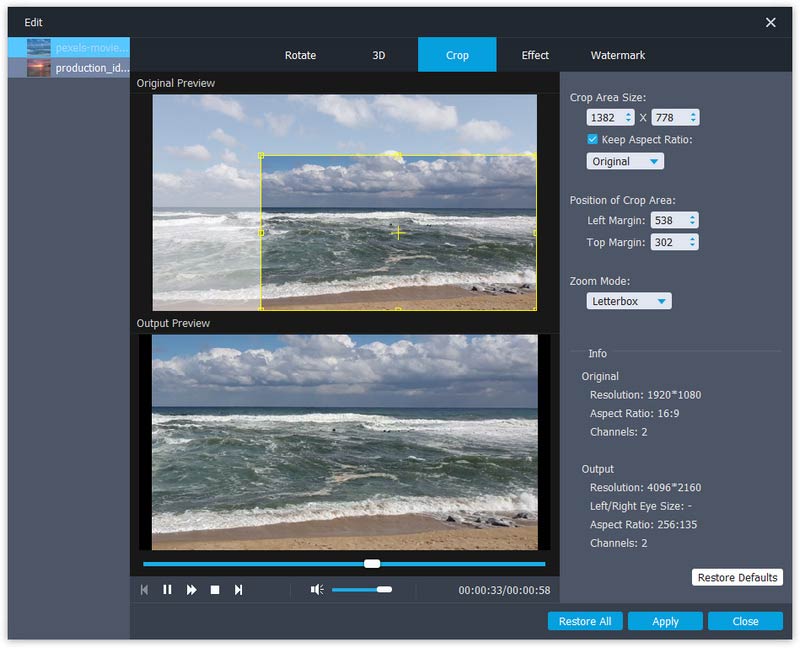
Change Effects
Click Effect to change effects here. You can adjust brightness, contrast, saturation, hue, volume and more video/audio effects.
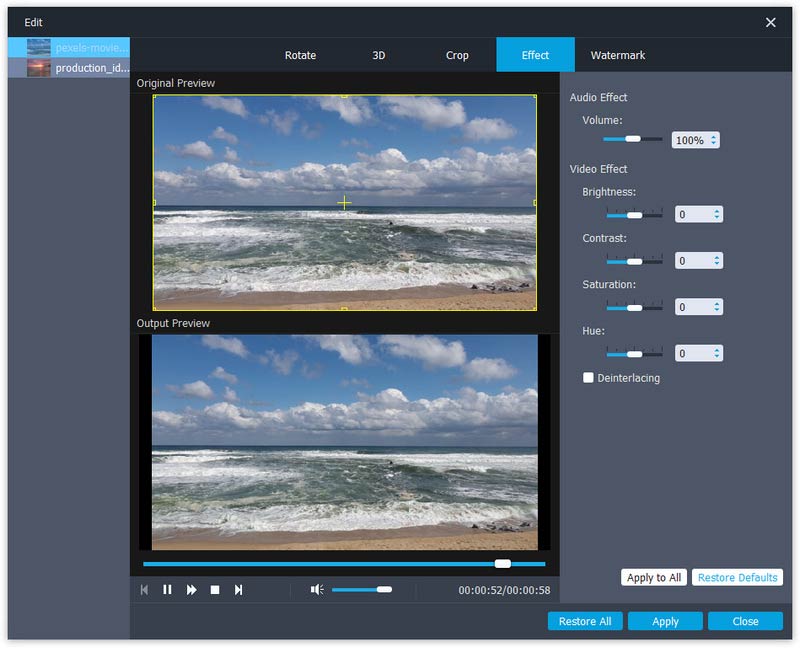
Watermark
If you want to add your own mark to the video, you can click Watermark to add text or images as the watermark on your video files.
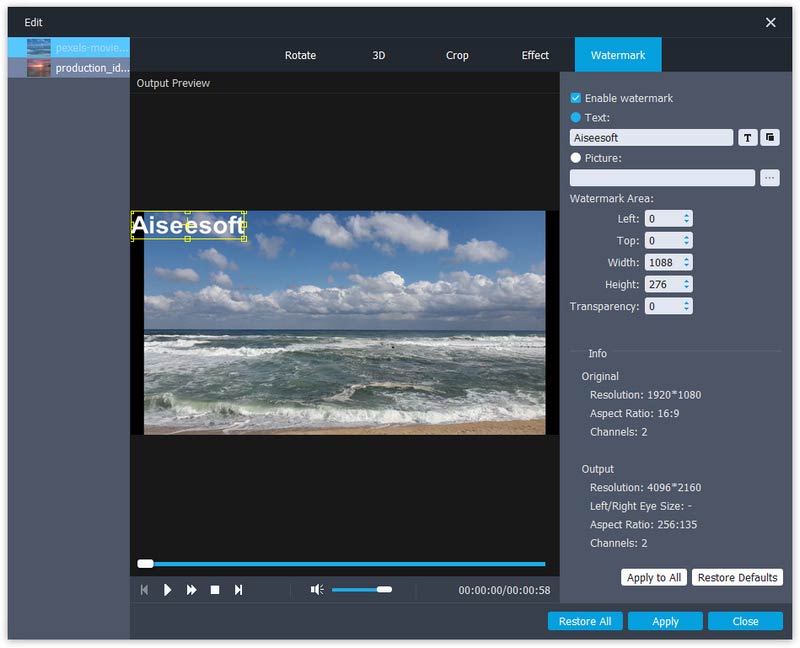
Part 3. How to Add External Subtitle or Audio Tracks to Video
In the newest version of 4K Converter, you can also add external subtitle or multi-audio track to the video. To do this, follow the steps below:
Step 1 Open 4K Converter software on your PC. Click the Add File button on the menu bar to select and import 4K video(s) to this program.
Step 2 Click the audio track option to add or remove external audio tracks in the video. Click the Add Subtitle button to add the external subtitle to your 4K video.
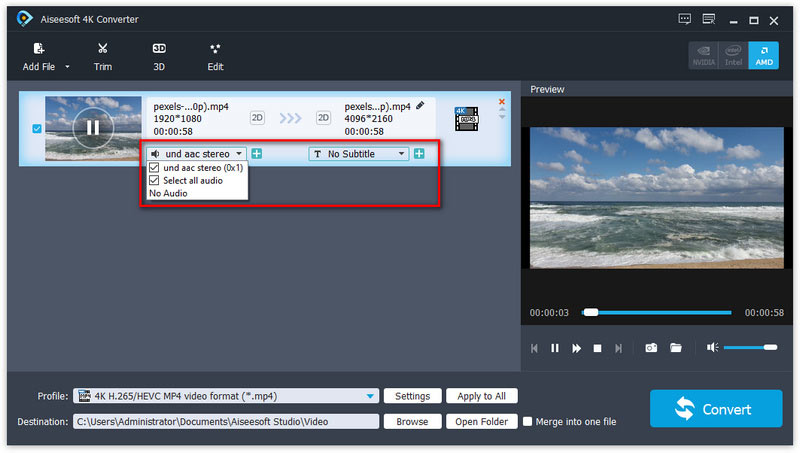
Step 3 Choose the suitable output video format and save the video file.
-
5 Best 4K Monitors You Should Know in 2024
We list 5 hot 4K computer monitors for gaming and movies from 5 brands. Read before upgrading your computer to 4K display.
 Posted by Jenny Ryan | 15.03.2018
Posted by Jenny Ryan | 15.03.2018 -
How to Convert and Enhance Video to 4K Efficiently
Here provides you the easiest way to convert and enhance your 1080P video to 4K. With only 4 steps and a few minutes, you can get the converted video with ease.
 Posted by Jenny Ryan | 08.03.2016
Posted by Jenny Ryan | 08.03.2016 -
Blu-ray Player - Best 4K Blu-ray Player to Play Disc/Folder/ISO File
What is the best 4K Blu-ray player to watch the 4K Blu-ray movies on your computer? Read the list in this post to find the ideal 4K Blu-ray player for yourself.
 Posted by Jenny Ryan | 22.06.2017
Posted by Jenny Ryan | 22.06.2017 -
Top 5 4K Video Editing Software to Edit 4K/8K Movies on PC and Mac
Here we list 5 best video editors supporting 4K editing on Mac and Windows. If you want to edit your 4K videos, you will find favorite 4K editing program here.
 Posted by Jenny Ryan | 29.04.2015
Posted by Jenny Ryan | 29.04.2015 -
How to Play 4K Videos & Blu-ray Movies on Mac and Windows 7/8/10
This article mainly introduces the best 4K media player and tells you how to play 4K videos and Blu-ray movies on PC and Mac with it.
 Posted by Jenny Ryan | 26.05.2015
Posted by Jenny Ryan | 26.05.2015 -
The Easiest Way to Convert 4K to 1080p Movies with Excellent Quality
The best 4K video converter helps you convert 4K resolution video to 1080p video formats, such as MP4, MOV, AVI, WMV with excellent image quality and fastest speed.
 Posted by Jenny Ryan | 31.10.2016
Posted by Jenny Ryan | 31.10.2016 -
The Definition of 4K Resolution and 4K Related Knowledge
This article explains the definition of 4K resolution and 4K related knowledge. You will get what you want to know about 4K after reading this passage.
 Posted by Jenny Ryan | 06.01.2017
Posted by Jenny Ryan | 06.01.2017 -
4K vs 1080p – Easily Get Differences between 4K and 1080p
What are 4K UHD and 1080p HD? Do you know the difference between 4K and 1080p? From analysis of 4K vs 1080p, you can better know 4K resolution.
 Posted by Jenny Ryan | 06.01.2017
Posted by Jenny Ryan | 06.01.2017 -
Best 4K Ultra HD Players for Windows 11/10/8/7 PC and Mac
What is the best 4K UHD player for Windows 10 PC? How do you play 4K movies on a Mac? Check the list of the 5 best 4K Ultra HD players for Windows and Mac.
 Posted by Ashley Mae | 14.04.2023
Posted by Ashley Mae | 14.04.2023


