If you want to convert your video formats from AVI, MOV, FLV and MP4 to WMV, or convert WMV to any other popular video formats such as MP4, AVI and more, you may need a professional WMV Converter to help you do this.
Under many circumstances, we are looking for the video converter from many channels, but only disappointed with the searching results. Here, in this article, we will show you a simple and easy-to-use way to convert and edit your video from any video formats such as MP4 to WMV with simple steps.

Before converting the video from different formats to WMV, you should have a basic understanding of the definition of WMV.
WMV is short of Windows Media Video, it is a type of video file. It is developed by Microsoft as a compressed video file format for several proprietary. WMV format has a well compatibility with almost all players on Windows and Mac. MKV files are based on the Microsoft ASF container (Advanced Systems Format) format encoded using the Windows Media Video codec.
With its brief introduction, we know the reason why people like to convert their videos to WMV format. When you convert your video to WMV, you can enjoy the video on almost all players with high quality and small video size. Sometimes, we may get some videos with unfamiliar formats. For playing these video, we have to convert these videos to other popular video formats. And WMV is one of the best output video formats for your information.
Unquestionable, there are many kinds of WMV Converters including the online WMV converter. However, under the consideration of information security, we'd like to recommend you to download the most professional and outstanding Aiseesoft WMV Converter.
Step 1 Add File
Click the "Add Files" button to import any video files, or you can just drag and drop the video(s) to this WMV Converter directly.
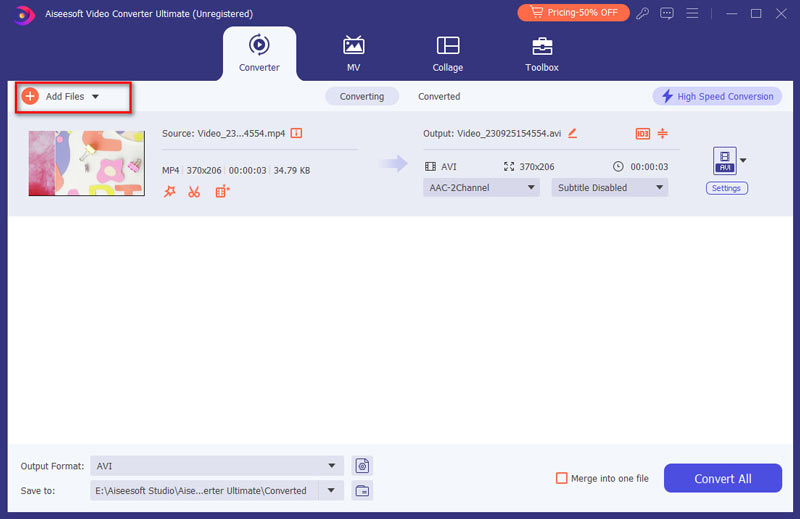
Step 2 Output video settings
Select the output video format you need from the "Convert All to" drop-down list. For example, if you want to convert MP4 to WMV, you can just choose the WMV formats from the profile. Also, you can click the gear icon to set your video and audio parameters.
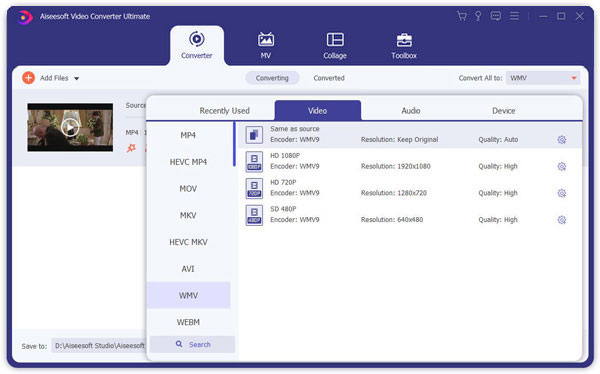
Step 3 Video Editing
Before you start your conversion you can edit your video with this powerful video converter.
1. Effect:
You can adjust the "Brightness", "Contrast" and "Saturation" of your output video by dragging the bar on each of the section.
You are also allowed to use "deinterlacing" function to improve your effect of your output video.
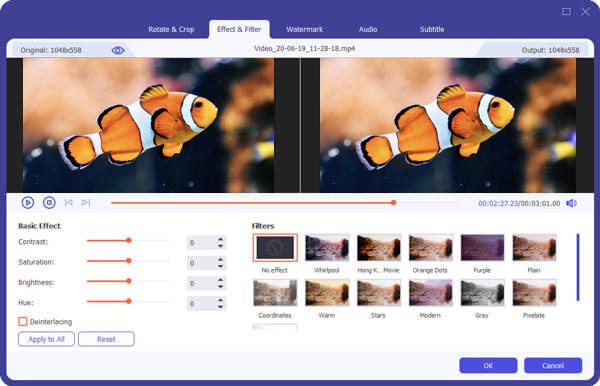
2. Clip:
Using trim function you can remove the part that you don't want to convert and pick up any part of the video to convert.
Three ways to do that:
1. You can drag the buttons to set the start and end time.
2. You can preview the video first and when you want to start trim click the left one of the pair buttons when you want to end click the right one.
3. You can set the exact start and end time at the bottom of the pop-up window.
For more needs to trim WMV video, please read: How to trim a video.
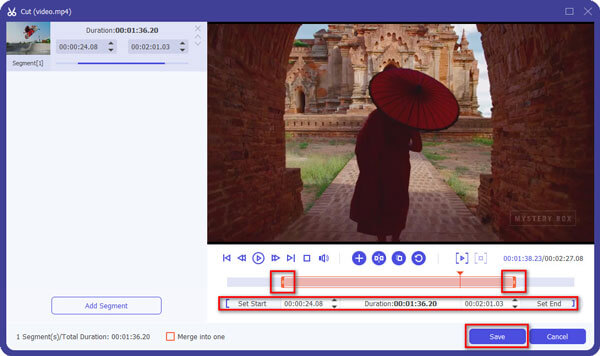
3. Crop:
Crop function allows you to choose any play area to convert. Two ways to do that:
1. You can set your own mode on the bottom of the pop-up window.
2. You can drag frame to set your own crop mode.
Get further information to crop a video file

More editing features like watermark, rotate, enhance, you can learn from the following pages:
Step 4 Choose Start Conversion
Click "Convert All" button to start convert video to WMV and it will be finished in a short while.
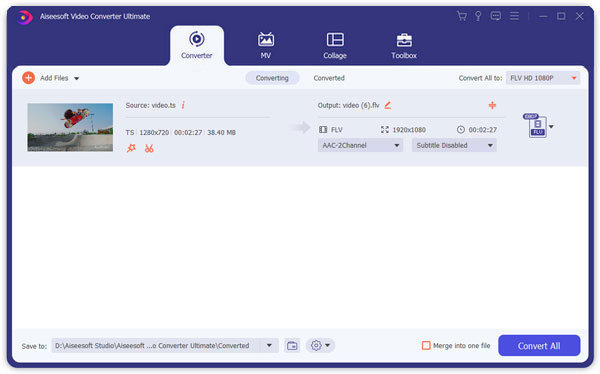
Aiseesoft Free Online Video Converter can convert the video files to WMV with high quality on your computer including both Mac and Windows. You can also use this online converter to turn HD videos or extract audio, such as MP3/AAC/AC3/WMA/WAV from your video files. Follow the steps below to change your video to WMV.
Step 1 Open https://www.aiseesoft.com/free-online-video-converter/ on your browser. Click on Add Files to Convert button, and then you need to download and install Aiseesoft Launcher on your computer.
Step 2 Click Add File to add the video files from your computer. And then choose WMV as the target format.
Step 3 Select the checkbox of WMV at the bottom, and click Convert to start converting the video files.
After the conversion is done, and the converted WMV files will download to your computer automatically.
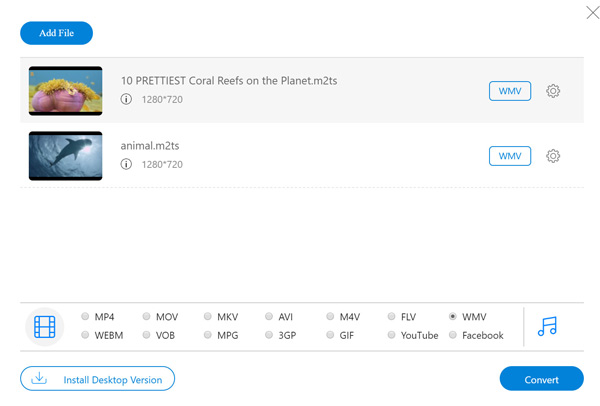
1. Can VLC play WMV files on Mac?
Yes. To play WMV files with VLC Media Player on Mac, you can convert WMV to MP4 or MOV (Apple QuickTime) first.
2. How do I convert MPEG-2 to WMV?
To convert MPEG-2 to WMV for free, you can use Aiseesoft Free Video Converter. Click Add files to add the MPEG-2 file into the program. Select WMV as the output format and click Convert button to start converting MPEG-2 to WMV for free.
3. Can PS3 play WMV files?
The fact is that it is not possible to play WMV on PS3. It doesn't mean that you can never play your video on your PS3. You can always convert any video into the PS3 compatible format with Aiseesoft Video Converter Ultimate mentioned above and be able to enjoy watching your video.
As the best WMV Converter, you can also convert your WMV Video to any other video formats else. It also can also be a good helper to convert WMV to other video or audio formats, like WMV to SWF, WMV to MP3, etc.