Instagram is one of the most popular social apps which allows you to share special moments through pictures. It provides a simple and interesting way to share pictures you captured anytime and anywhere. This cross-platform social app is available on iOS, Android and Windows Phone.
However, each time you open the app to share or browse various pictures, caches of those image files will be stored on your phone. You may notice that, these high quality pictures take really large storage of your device.
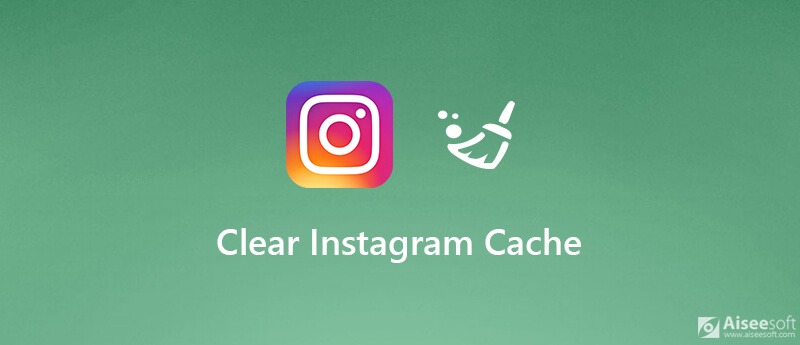
While the daily usage of Instagram, the Instagram cache can gather very large and end up taking up a lot of storage space. So it's quite necessary to remove the cache of Instagram app. Here in this post, we will show you how to clear Instagram cache on iPhone.
The gathered cache and overloaded storage will simply sluggish the performance of your iPhone. From this part, we will tell you how to delete cookies and useless cache from Instagram app.
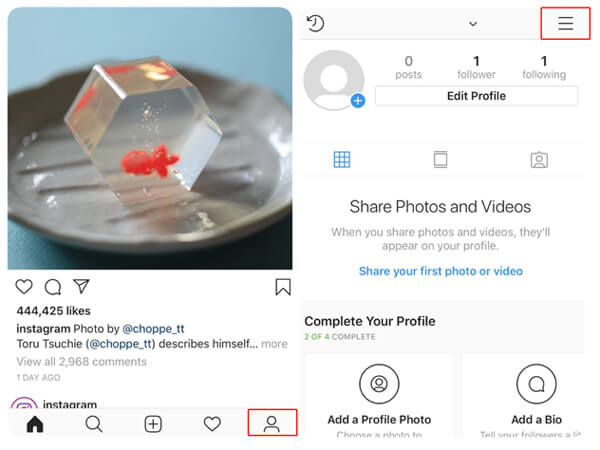
To quickly delete all Instagram cache, you can also choose to uninstall and then re-install the Instagram app. This part will show you how to check the Instagram app occupied volume in iPhone storage and re-install app to remove Instagram cache.
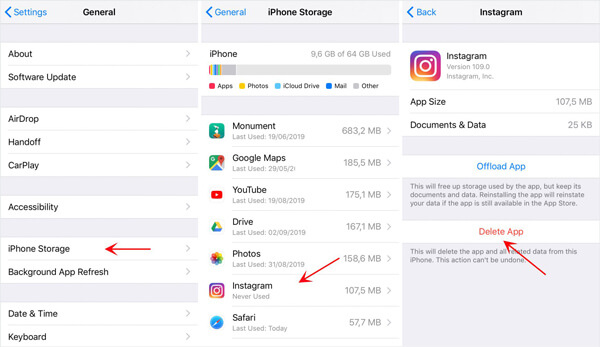
If you want to permanently clear Instagram cache on iPhone, especially when you want to sell the iOS device or give it to your family member, you'd better turn to the professional solution. Here we strongly recommend the FoneEraser for you to clear your iPhone Instagram cache and other private data. After deleting, the data you have erased will be unrecoverable. So, you don't have to worry that others may fetch your personal information.

Downloads
FoneEraser - Best Way to Delete Instagram on iPhone
100% Secure. No Ads.
100% Secure. No Ads.

Connect your iPhone to computer with a lightning USB cable. During this step, you need to tap Trust this computer on your iPhone screen.


1. How to upload a video to Instagram?
You can take the similar way to upload videos on Instagram app just like sharing photos. You can open Instagram app on your iPhone and then tap the + at the middle-bottom to select the video you want to share. After that, you can use some editing effects offered by Instagram to custom the video. Then you can share the video to Instagram. Here you can also upload GIFs to Instagram.
2. How to reset Instagram account?
When you want to reset your Instagram app password, you can choose the "Forgot Password" option from the login interface. Then choose "Username or Email" to receive an email for the Instagram resetting. You will receive a password reset link to reset Instagram.
3. How to delete one photo from multiple photos on Instagram?
Open the Instagram and choose the Home icon. Scroll down to locate the photo post you want to delete. Now you can tap the three-dot icon and then choose the Delete option.
You should frequently check and clear Instagram cache on iPhone, especially when your iPhone is really tight on storage space. This post share 3 simple ways to clear Instagram cache on iPhone and free up more iPhone storage space. You can choose one to manage these chase, cookies, documents and data in Instagram app.
Block Messages/Calls
1. Block No Caller ID on iPhone 2. Recover Blocked Messages on iPhone 3. Call Someone from a Blocked Number 4. How to Know if Someone Has Blocked Me on kik 5. Block Unblock Someone WhatsApp 6. Block Deactive Facebook Messages
The most powerful utility ever, allowing users to erase all iPhone content like contacts, messages, photos, videos, notes, etc. and settings permanently and thoroughly.
100% Secure. No Ads.
100% Secure. No Ads.