"If I want to sync contacts from my iPhone to my Mac, do I just have to go to iTunes and click on sync contacts? And are there any easier and faster ways to transfer contacts from iPhone to Mac?" If you have questions like those, please read this post. You will get 5 solutions on how to sync contacts from iPhone to Mac here.
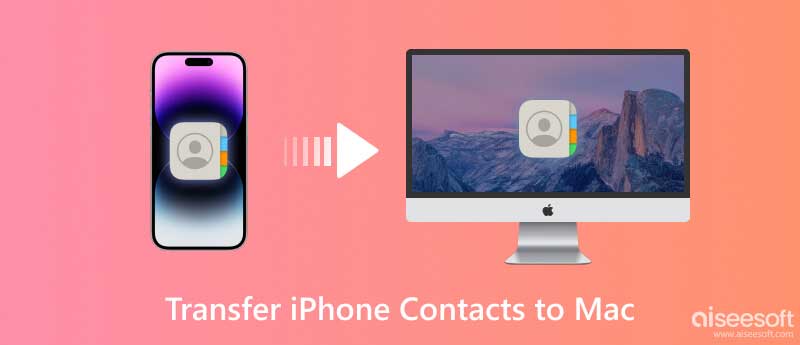
The answer to the second question is – "And are there any easier and faster ways to transfer contacts from iPhone to Mac?"
Answer: YES. There are various options to import contacts from iPhone to Mac easily and quickly. The best one of them is to use FoneTrans, a professional iPhone Contacts Transfer, to sync contacts with Mac.
Aiseesoft Mac FoneTrans can be the NO.1 iPhone Data Transfer in the world. It can sync not only contacts, but also calendars, messages, notes, and almost everything on your iPhone to your Mac. Besides, you also can use it to back up your iPhone data to your Mac. If you want to make a ringtone for your iPhone, this iPhone contact transfer also can help you a lot. With its powerful features, easy operations, and relatively inexpensive price, it is popular among iOS users.
100% Secure. No Ads.
100% Secure. No Ads.
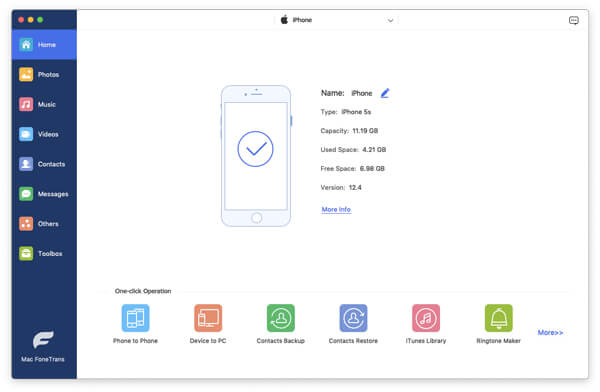
After the application recognized your iPhone on Mac, click the Contacts button in the sidebar. Then a new interface will appear titled Contacts, you can check out and edit all your iPhone contacts on Mac.
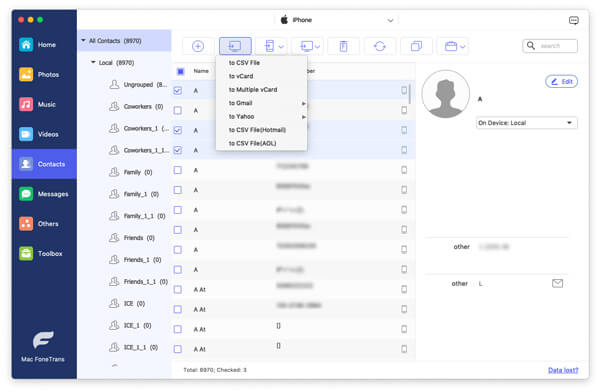
On the upper side of this interface, you can click the Import/Export button to transfer contacts from iPhone to Mac. This powerful application enables you to choose the output format of your iPhone contacts.
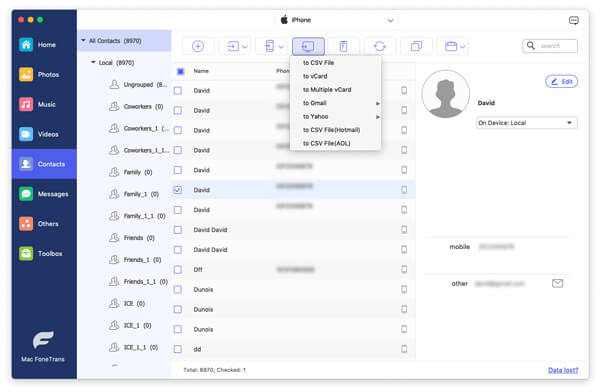
Once choose the output format, a dialogue box will pop up to ask you to choose the local place to keep your iPhone contacts on Mac.
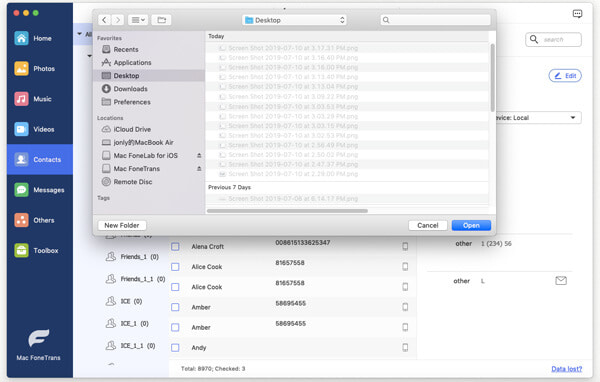
When you select the file your contacts to be stored, click the Choose button at the left bottom of the interface. Then click OK and your iPhone contacts have successfully moved to your Mac.
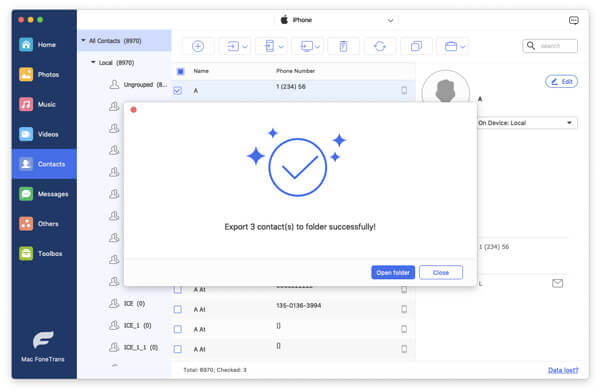
With FoneTrans, you also can do the following:
The answer to the first question is - "If I want to sync contacts from my iPhone to my Mac, do I just have to go to iTunes and click on sync contacts?"
Answer: NO, you need to focus much attention on the process to back up iPhone to iTunes, apart from just launching iTunes and clicking sync contacts.
You have to be sure that your iTunes is the latest version. You need to know the specific information of OS X on your Mac because some versions (OS X Mavericks v.10.9 or later) use iCloud to sync their contacts from iPhone to Mac. You also need to prudently choose whether to replace the contacts on your iPhone or computer or merge all contacts. Plus, it takes much time for you to import contacts from iPhone to Mac. In short, it is a time-consuming and energy-consuming task on Mac. If an alternative option comes, just choose it. After that, you can check contacts in iTunes with some apps.
If your Mac computer runs macOS Catalina 10.15 or later, you can’t use iTunes anymore. But you can go to Finder and select your connected iPhone to sync all of your iPhone data to your Mac.
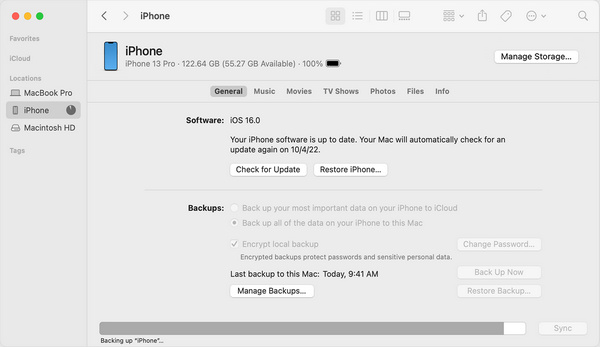
You also can sync contacts from your iPhone to your Mac using iCloud. This method doesn't need you to install any third-party tools but requires your iPhone and Mac to log in with the same Apple ID and have a stable network connection.
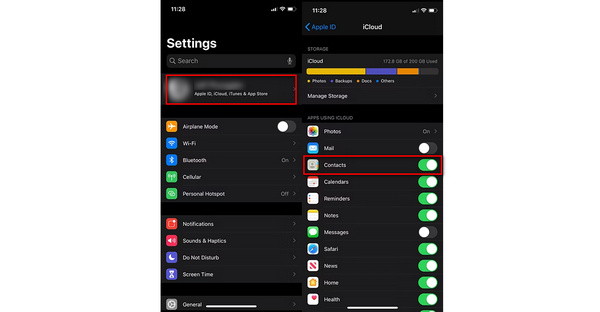
If your Mac is very close to your iPhone, using AirDrop to sync your iPhone contacts to your Mac is also a good and convenient way.
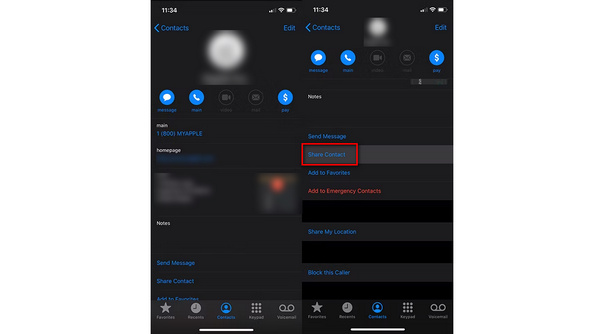
The fifth way is to sync contacts to Mac from iPhone with a Gmail account. Here what you need is a Gmail account and an internet connection. And then transfer iPhone contacts to Gmail first, and then download contacts from the Google account to Mac for backup.
Why are my iPhone contacts not syncing with my Mac?
Your iPhone contacts don't sync with your Mac may be because your Mac and your iPhone don't log in with the same Apple ID, you don't enable syncing Contacts on your iPhone or Mac, or the date and time settings on your devices are incorrect for your location.
How to sync all contacts from iPhone to Mac without iCloud?
The best way to sync contacts from iPhone to Mac without iCloud is using Aiseesoft Mac FoneTrans. This easy-to-use iOS data transfer can help you move all of your iPhone contacts to a Mac without iCloud or a network connection.
Why are my Contacts not showing up on my MacBook?
It might be because your MacBook doesn't login with the same Apple ID as your iPhone. And your iPhone contacts may sync to other devices.
Conclusion
The above 5 ways are available for you to try by yourself when you want to sync contacts from iPhone to Mac. Using Aiseesoft Mac FoneTrans is the most suitable way when you don't have a stable network connection.
Transfer iPhone File
1.1 Transfer iPhone Music 1.2 Transfer iPhone Music to PC 1.3 Transfer iPhone Photos to Laptop 1.4 iPhone Contacts to Mac Transfer 1.5 iPhone to Computer Transfer 1.6 iPhone to Mac Transfer 1.7 Transfer iPhone 5 Music to Mac 1.8 Transfer iPhone Contact to Gmail 1.9 Transfer iPhone Text Messages 1.10 Transfer iPhone Video to iPad 1.11 Transfer iOS Data to PC/iTunes 1.12 Download iPhone Photos to PC
The best iOS Transfer software to manage and transfer iOS files from iPhone/iPad/iPod to your computer or reversely without running iTunes.
100% Secure. No Ads.
100% Secure. No Ads.