If you have not used iPad for a period of time, you might find you have to update iPad first. Apple always releases new iOS version in order to add more features and fix bugs. Once you download the latest version of iOS for iPad, you can enjoy the iPad with new features with ease.
However, you might fail to update iPad with some unknown reasons. What should you do as for the case? You can get the ultimate methods to update iPad or fix the issues for updating iPad accordingly. Read on the article to get the detailed information now.
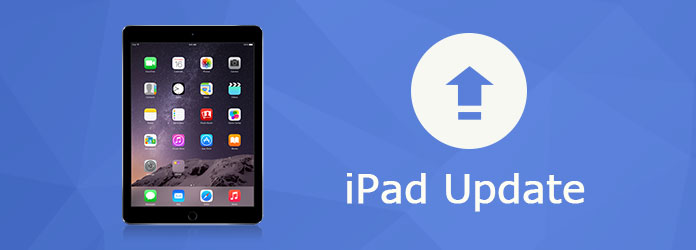
iPad Update
As for updating iOS on iPad, there are two major methods, including software update and iTunes update. Using software to make iPad update iOS is more easy and common. Before you start to update iOS on iPad, there are some tips you'd better kind in mind before iPad update.
1. Back up your iPad
Find the "Settings" on home screen of your iPad. Click the first line, in which the Apple ID, iCloud and iTunes are signed. Find and click "iCloud Backup" option to back up your iPad. As for the case, you do not worry about data loss due to iPad update.
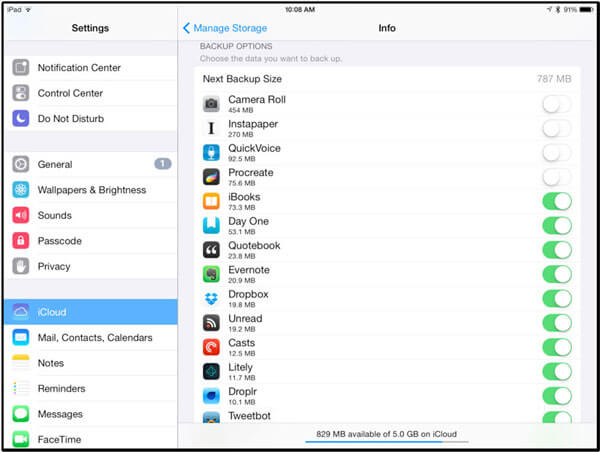
2. Connect iPad to a power source
Connect your iPad into a power source or your iPad update may fail because of the lack in power. Next, make sure you have connected to Wi-Fi, which is necessity for updating the iOS on iPad.

Step 1 Find the "Settings" Icon on your iPad home screen.
Step 2 Scroll down and then click "General" option. After that you will see "Software Update" option.
Step 3 Click on the "Software Update" option to make sure you have updated iPad to the latest iOS version.
Step 4 Read this introduction attentively and click "Download and Install" at the bottom to update iPad.
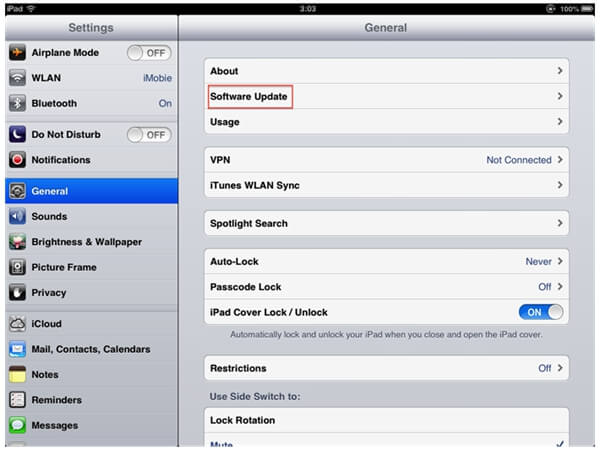
Step 1 Make sure the latest version of iTunes on your computer first. If you have not installed the program, you can update iTunes beforehand.
Step 2 Connect iPad to your computer via a USB cable. Open iTunes and select your device from the menu.
Step 3 Click "Summary" Tab to "Check for Update". After that click the "Download and Update" option, you can update the iOS operation system of iPad.
Step 4 You might be asked to enter the passcode of the iTunes to update the iOS of iPhone.
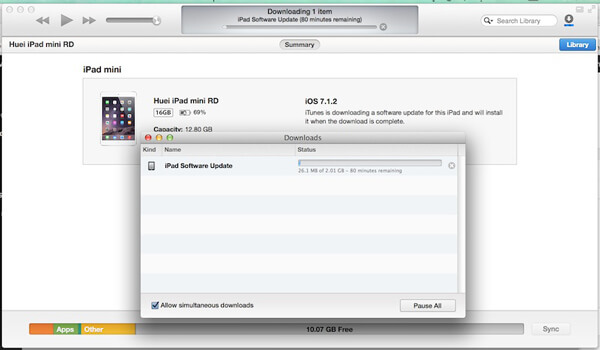
But sometimes iPad won't update due to some problems. There may be some errors or any other trouble, or maybe something wrong with your iPad system so that you cannot make iPad update. Besides, you may be confused of how to fix it when iPad won't update. Here are the listed for reasons and solutions accordingly.
Reason 1: Every time you want to swap the operating system, you need at least 2 GB of free storage space. If you have almost run out of your storage space, you won't see the option to make iPad update iOS.
Solution 1: For this issue, the solution is quite easy. Move some photos or videos, which take up a very large amount of space. to your PC. You can also delete some unnecessary files or the apps that you haven't use for a long time, by which you can make more storage space to make iPad update.
Reason 2: If your iPhone the battery life is lower than 50%, it's unable for you to make iPad update. Or you haven't connected your iPad with Wi-Fi.
Solution 2: Keep your iPad is above 50% battery life or you can plug it to your computer. The best choice is to connect your iPad to a wall outlet. Meanwhile, you need to connect your iPad with Wi-Fi, without which you cannot make iPad update. (See how to update iOS without Wi-Fi)
Reason 3: The iTunes version is too low.
Solution 3: Download the latest version of iTunes on your PC. After finishing installing the newest iTunes, open this software. Then connect iPad with PC, after which the iTunes will pop out a note to ask if you want to make iPad update. Click the "Update" option to start update.
Reason 4: If your iPad is the original iPad which is released a few years ago, the new operating system is not compatible with the original iPad.
Solution 4: Unfortunately, you cannot make iPad update if your iPad is the original one. It cannot be compatible with the new version of iOS and other apps. There is no solution for the original iPad to update.
Don't Miss: How to recover lost data after iOS update
The most recommended software for you to make iPad update is the iOS System Recovery. This professional iOS System Recovery is made to repair the problems happened on iPad and iPhone. With iOS System Recovery, you can simply make iPad update. It functions a lot. Let me introduce it in details.
Step 1 Download and install
Download and then install Aiseesoft iOS System Recovery to you computer first. After that connect iPad to PC with a USB cable. You need to click "More tools" and then choose "iOS System Recovery" in the main interface to fix issues for updating iPad.
Step 2 Detect issues for iPad update
After click "iOS System Recovery" in the preview interface, you can click "Start" button to begin detecting what the exact issue with your iPad system is. In this process, the program is able to detect even if your iPad is stuck on DFU mode or Recovery mode.
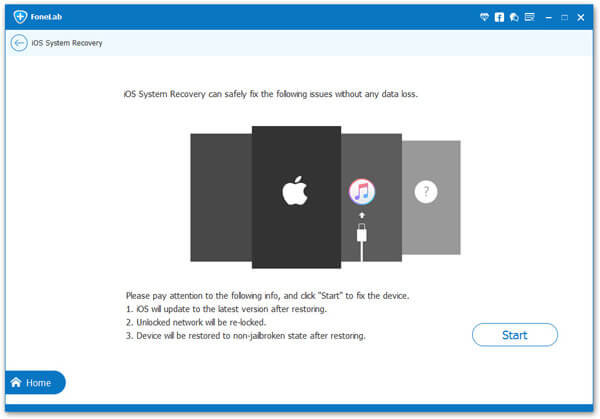
Step 3 Download repair for iPad
Click "Question" icon and then follow the prompts to let your iPad get into Recovery mode or DFU mode. After that you can check the settings below. If all the settings are set well, you can directly click "Repair" to start repairing your iPad. Besides, don't close your computer and stop the process, or you will fail to repair your iPad. Then you can make iPad update easily.
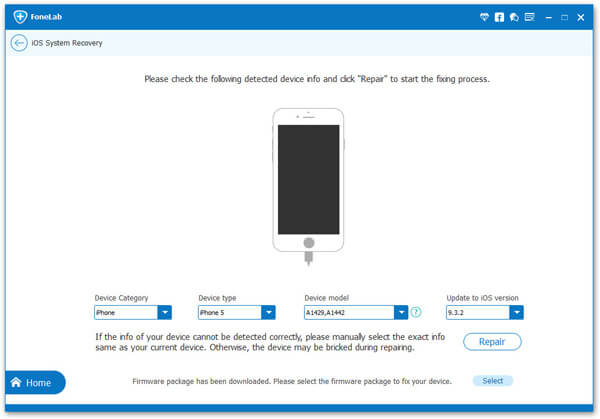
What should you do for iPad update? The article explains the different methods to update the iOS operation system of iPad. What is more, you can also get the solutions if iPad update does not work. Learn more detailed information from the article and get the solutions accordingly.