Does anyone know how to update iOS to the latest iOS 18/17 without Wi-Fi? Now I'm in a place without Wi-Fi connection, but I do have enough cellular data for the iOS updating. I notice that there is a limitation stopping me directly update iOS without Wi-Fi. Any suggestions for breaking the limitation and getting the latest iOS update?
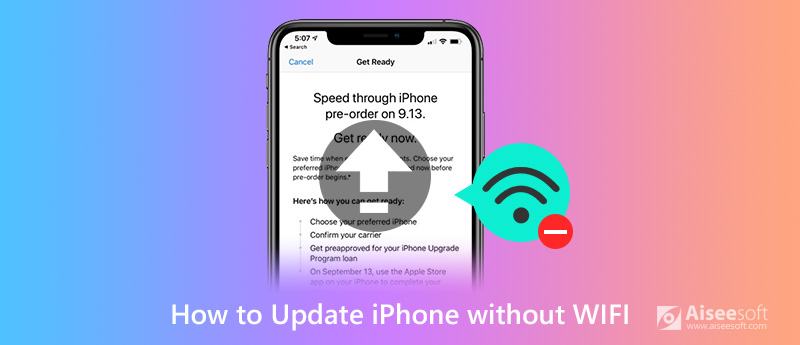
Looking for a way to update iOS without Wi-Fi? Actually, no matter how much cellular data you have, it seems that you are not allowed to directly update iOS with cellular. Apple has restricted iOS download file only through Wi-Fi connection. So is there any way to make the iOS updates without Wi-Fi?
Portable iOS devices like iPhone, iPad and iPod touch offer users both Wi-Fi and cellular data to access the internet and do other operations on-the-go. But when it comes to updating iOS, iOS users are limited to do it under a Wi-Fi connection. Considering your need, this post shares 3 simple ways to help you update iOS without Wi-Fi.
The fact is, almost all iOS and Android devices put some restrictions on the usage of cellular data. When you want to update iOS, especially for some big official system updates, you have to make the updating under a Wi-Fi network connection. Luckily, there are still ways to help you update iOS 18/17/16/15/14 without Wi-Fi. First part, we will show you how to update iOS to the latest version with iTunes.
Step 1. Launch the latest version of iTunes on your computer and then connect your iPhone to it with a lightning USB cable. Here you need to ensure your computer has a stable network connection.
Step 2. After iTunes recognizes the iOS device, you will see an "iPhone" icon appears in the interface. Then click on the "Summary" tab on the left panel. Now you will see some basic information about your iPhone displayed on the right window.
Step 3. Click on the "Check for Update" button. After the operation, there will be a pop-up window prompting you that there is a new available iOS updating. Now click "Download and Update" to install the latest iOS 18/17/15/14/13/12/11 software on your iPhone.
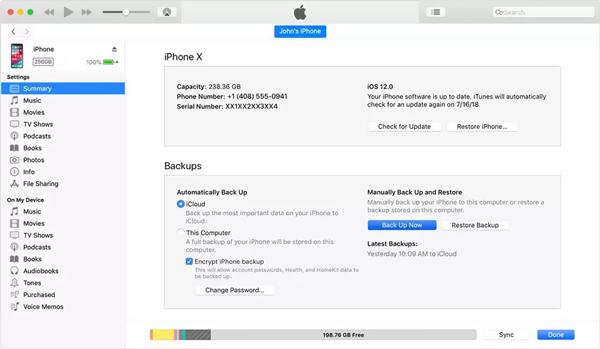
With iTunes, you can handily download and update iOS to its latest version without Wi-Fi. But here you need to make sure your computer is under a good cable network connection. Also, you may be required to sign in with your Apple account before you make the iOS updating, just enter your Apple account and password.
The truth is, Apple doesn't allow iOS users to make big iOS update via cellular data. You should know that, the big official iOS package are about 2-3 GB. Apple only allows users to download a thing limited to 150 MB in size with cellular data. So you can't update iOS without Wi-Fi for big update. While for some small size iOS updates, you can directly do it on your iPhone without Wi-Fi or computer, using the cellular data.
Step 1. You can take the regular steps to update iOS on your iPhone. Turn on your iPhone and go to the "Settings" app.
Step 2. Tap "General" and then choose the "Software Update" section. When you enter the "Software Update" interface, it will automatically detect if there is an available iOS update. You can tap "Download and Install" option to update iOS to its latest version.
As we mentioned above, you are not allowed to do big iOS update with cellular data. If you get the prompt that you should connect to Wi-Fi for the iOS update, which means you can't update iOS without Wi-Fi here. In some cases, if you enable the "Automatic Updates" feature and the iOS updating file has already been downloaded, you can easily make the iOS update here without Wi-Fi or computer. Check more information about how to update iTunes here.
Besides iTunes, you can also rely on a professional iOS System Recovery to help you update iOS to the latest iOS 18/17 version without Wi-Fi. Similar to iTunes, here you need to ensure your computer is connected with a stable cable network connection.
100% Secure. No Ads.
100% Secure. No Ads.
Step 1. Double click on the download button above and follow the instructions to free install and run this iOS updating software on your computer. When you get to the first window, choose the "iOS System Recovery" feature.

Connect your iPhone to it with a USB cable. Tap "Trust this computer" on your iPhone screen to help the computer recognize it successfully.
Step 2. In fact, iOS System Recovery is mainly designed to deal with various iOS related issues. So while using this software, you should first follow the steps to put your iPhone into Recovery mode or DFU mode. There is a detailed guide shared in the interface here.

Step 3. iOS System Recovery will automatically detect your iPhone model and then pick a right iOS update downloading for it. Here you need to click on the "Repair" button to start download the iOS updating.

Here you need to make sure your iPhone model and other information are correct. When the process is finished, your iPhone will restart itself. Then you can see that your iPhone are installed the latest iOS.
As it mentioned above, iOS System Recovery is specially designed to fix all kinds of system related issues. For instance, you can rely on it to fix iPhone frozen, iPhone stuck on Apple logo, iPad black screen and many other issues. So there is a "Repair" button offered there. Don't worry, you can still click on it for only the iOS updating.
Here in this post, we have mainly talked about how to update iOS without Wi-Fi. We shared 3 easy ways to help you make the iOS 18/17/16/15/14 updating. With these methods, you can handily update iOS to the latest version with iTunes, or professional software. If you have any other solutions, or still have some questions, just leave us a message in the comment.
iOS Update Issues
Update iOS 18/17/16/15/14 Without Wi-Fi iOS Update not Connected to Internet iOS Update Problems iPhone Update Problems
Fix your iOS system to normal in various issues like being stuck in DFU mode, recovery mode, headphone mode, Apple logo, etc. to normal without any data loss.
100% Secure. No Ads.
100% Secure. No Ads.