By creating a Windows 7 recovery USB, you can protect all your data when you encounter system errors. Thus, next time you want to repair your computer, you can perform the installation directly.
Fortunately, this article focuses on detail steps to create a recovery USB flash drive for Windows 7. What's more, you can get a powerful tool to recover the deleted or lost file from Windows computer easily and safely. Now, let's read the following paragraphs together to create a bootable Windows 7 recovery USB flash drive.
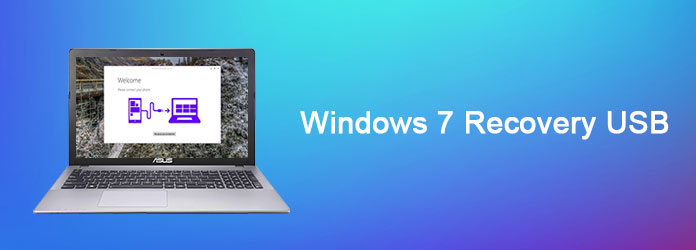
To start with, you need to figure out the definition and usage of the recovery USB. Well, the Windows 7 recovery USB is created from "Backup and Restore" section. As a result, you can boot your Windows 7 system with no extra cost and data loss. Of course, it is also supported to create other recovery drives or discs for Windows 7, Windows 8, Windows 10 and Windows versions.
Step 1: Burn Windows 7 to DVD disc
Open Windows "Start" menu and enter "Create system repair disc" in the search box. Press "Enter" on your keyboard to move on. Insert a blank DVD into the DVD drive on your Windows 7 computer. Then choose your DVD disc from "Drive" option in the popping-up window. Click "Create disc" on the lower right corner to move on. Wait for a while to complete the DVD burning process.
Step 2Run Command Prompt with administrator privileges
Plug your USB drive into the specific port. Be aware to transfer the previous files into other external storage devices in advance. Later, run "Command Prompt" in the "Start" menu. Right click and select "Run as administrator".
Step 3Make a Windows 7 recovery USB drive
Type the following commands in order and press "Enter" every time you type a new command.
DISKPART > LIST DISK (Choose your USB drive) > SELECT DISK 1 > CLEAN > CREATE PARTITION PRIMARY > SELECT PARTITION 1 > ACTIVE > FORMAT FS=NTFS > ASSIGN > EXIT
At last, copy and paste all contents created previously in the DVD disc into your USB flash drive.
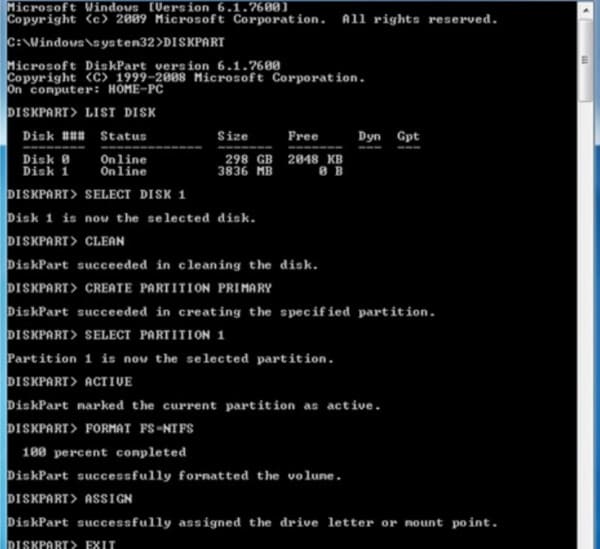
Step 1Remove the previous partition
Locate the Command prompt and then head to "Run". Type "CMD" in the certain blank. Later, press "Enter" key on your keyboard. Type "DISKPART" to find this tool in the "List Disk". Well. You need to find and click the number assigned to your USB key in various options. Enter "Select Disk" plus the number of your USB key in the fixed area. Then choose "Clean" to delete the selected partition.
Step 2Create a bootable USB
Enter "Create Partition Primary" and choose "Active" to create a new partition. Consequently, your partition will be reactive. Later, type "format fs=fat32 quick" and then choose "Assign". When the process finishes, you can type "Exit" for two times in the specific field.
Step 3 Access all hidden files, folders and drives
During this time, you need to display hidden files and then back up them into Windows 7 recovery USB flash drive as well. So choose "Computer" in the "Start" menu. Click "Organize", "Folder Options and Search" and "View tab" options in order. Mark the small box before "View hidden files, folders and drives" option. Meanwhile, you need to uncheck options before "Hide extensions for files whose type is known" and "Hide protected files of the operating system".
Step 4Create Windows 7 recovery USB without DVD
Create a new folder with the name you like, well, "Win7" will be a good choice. Then create other two new folders inside with the name of "Sources" and "Boot". Actually, it does not matter if you apply new titles.
Copy and paste "C:WindowsBootPCATbootmgr" under "Win7" folder directly. Then open "Boot" folder to paste "C:WindowsBootDVDPCATboot.sdi", "C:WindowsBootDVDPCATBCD" and "C:WindowsBootDVDPCATfr-FRbootfix.bin" files.
Head to "Source" folder to paste "C:Recovery486aab42-cf02-11de-be22-c44fb1debe9dwinre.wim" into it.
Later, you can copy and paste the entire "Win7" folder into your USB flash drive directly. Well, rename the "BCD" file as "bcd" and "winre.wim" as "boot.wim".
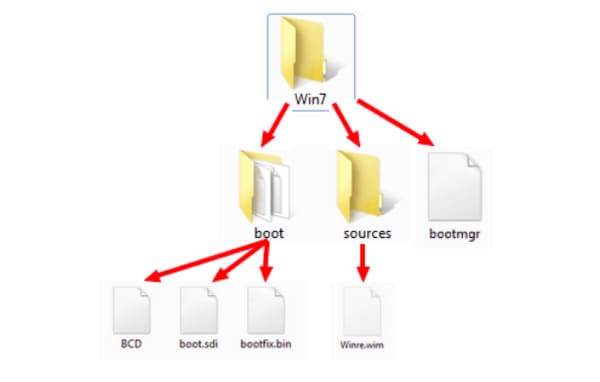
What if you only want to recover one or two files on Windows 7/8/10/XP/Vista? It seems too time wasting to install or repair with Windows 7 recovery USB ISO. During this time, you can choose Aiseesoft Data Recovery to solve the problem. It is a smart Windows data recovery software that can help you recover any deleted or lost file safely and quickly. This all-in-one Data Recovery can also recover deleted data from external Hard Drive, SSD, USB drive and more.
Step 1Launch Windows 7 data recovery software
Free download and install Aiseesoft Data Recovery software on your Windows 7 computer. Launch this program and choose the data type you want to recover.
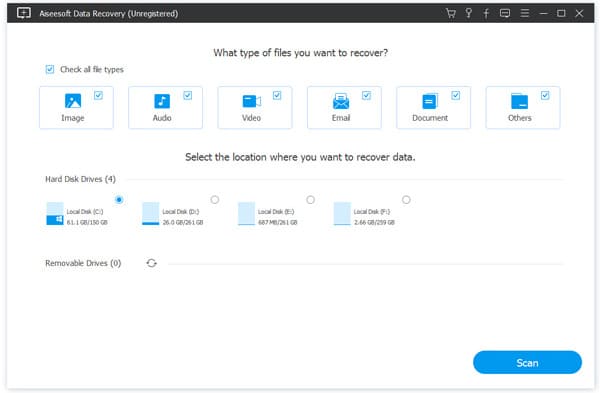
Step 2Set the recoverable data type and disk drive
Select which disk drive you may find the lost or deleted file under "Hard Disk Drives" category. Later, choose whether to operate "Quick Scan" or "Deep Scan".
Click "Scan" option to move on.
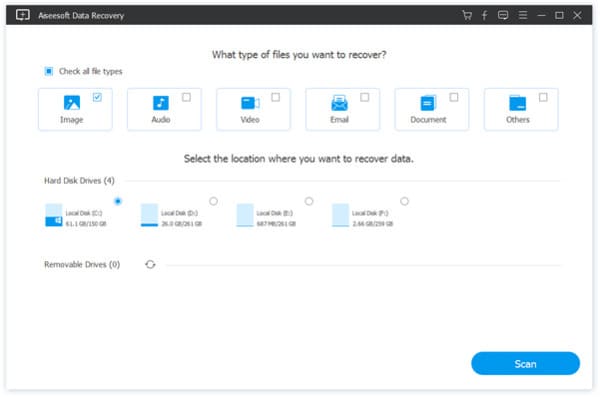
Step 3Recover Windows 7 file
When the scanning process finishes, you can use "Filter" feature to choose the certain file to preview and recover quickly. At last, click "Recover" to get your deleted or lost file back to Windows 7 safely.
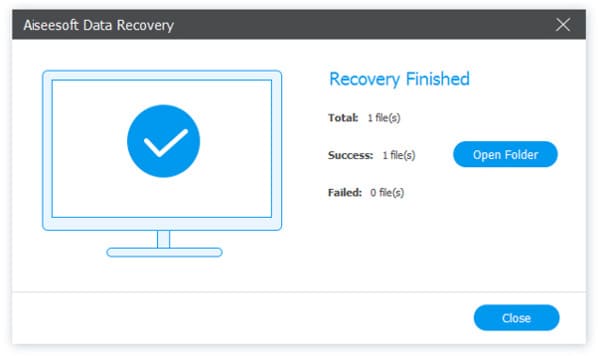
By following above steps, you can recover and repair your Windows 7 computer successfully. Feel free to contact us if you still have any question about creating a Windows 7 recovery USB. What's more, it is worth to free download Data Recovery software on Windows 7 to have a try.