I lost all iPhone photos after I updated my iPhone 5 to iOS 10. Any way to recover? By the way, I did not make any iPhone photos backup before. - Bob asked in a forum
I keep many pictures when I search Safari, and the newest upgrade to iOS 10 leads to a loss of my saved pictures on my iPhone 6. I made iCloud backup. How to retrieve pictures from iCloud backup? - Mark from Yahoo Answer
It's a frequently-met problem that iPhone photos or pictures missing after iOS 10 update. iPhone upgrade will brings you more pleasure, while it also causes some problems due to the instability of a new system or wrong operations or other unknown reasons. When meeting such problem, photos, pictures and other important files are easy to get lost after upgrading to the new version of iOS. At this point, the first thing you should do is to calm down, and then do not make more operation on your iPhone, like adding new pictures/photos, or deleting other files on iPhone, and last but the most important is to check if you have made iTunes/iCloud or other backup. Then you can try to recover deleted/lost photos from your iPhone directly or from iPhone backup file.
This post will show you five options to recover deleted or lost photos from iPhone without backup or with iCloud/iTunes backup.
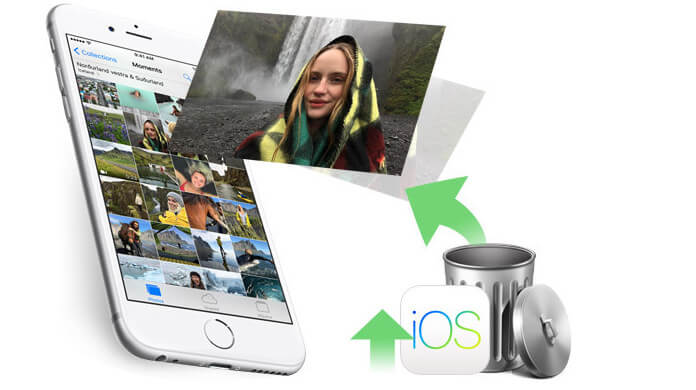
Recover iPhone Photos after iOS Upgrade
If your iPhone lost photos/pictures or other data after iOS upgrade, but still is in good condition to run. Then you could get a third-party tool to help you recover lost iPhone photos. iPhone Photo Recovery is the exact tool to recover data after iOS update. It provides you three recovery modes to recover lost photos after iOS upgrade, Recovery from iOS Device, Recovery from iTunes Backup File and Recovery from iCloud Backup File. Here you will be willing to choose the first recovery mode to find deleted photos on iPhone directly. Here you could choose to download this software to your Windows 10/8/7/Vista/XP or Mac, and then install and launch it on your PC or Mac.
What you need is your iPhone, USB cable, and one PC or Mac.
Step 1 Scan iPhone photos/pictures
After launching this program on your PC, you will find it is defaulted with Recover from iOS Device, plug your iPhone to PC with USB cable, and wait seconds for this program to detect your iPhone automatically. Click Start Scan to scan your iPhone data.
Step 2 View and recover lost photos/pictures
After the scanning process, you will find all your iPhone data show in the interface. Click Camera Roll, Photo Stream and App Photos to view the lost photos and pictures on your iPhone. Then select the items that you want, and click the Recover button to restore lost iPhone photos to your PC.
In this way, you should notice that that photos'/pictures' names marked in red color are deleted photos/pictures on your iPhone.
If you made iPhone back up iCloud before you lost or deleted iPhone photos, then you could choose the second means to recover iPhone photos from iCloud.
What you need is your iCloud account, iPhone and WLAN.
This way only enables to recover the lost iPhone photos from Photo Stream and Photo Sharing.
Download iCloud Control Panel to your PC. Launch it, and sign in your iCloud account. You will see your iCloud backup file, Mail, Contacts, Calendars, and Tasks, click Photos > Options to find your iCloud backup photos on your local disk. Then visit your local disk to find those photos to check the lost photos that you want.
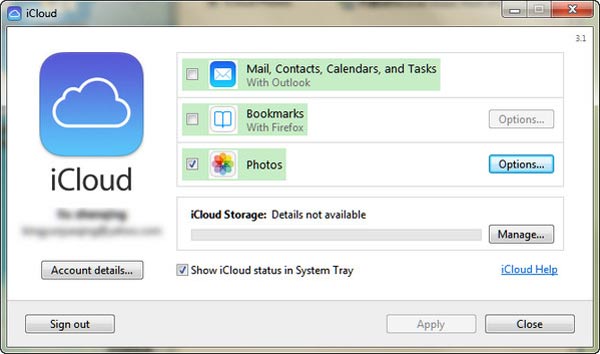
Before you decide to restore photos from iCloud to iPhone in this method, you need to know that the restoring process will cover the existing data on your iPhone, including your existing photos, contacts, messages, etc. on your iPhone now. So you had to think twice before you doing that.
Step 1 On your iPhone, go to Settings > General > Reset > Erase All Content and Settings.
Step 2 Back to Apps & Data Screen, find Restore from iCloud Backup, log in your iCloud account, and choose the newest iCloud backup that you want to restore to your iPhone. Click the Restore button to restore iPhone photos/pictures, contacts, calendars, etc. backup.
This recovering means makes you restore iPhone photos or pictures for free, but you get some disadvantages like viewing iPhone photos, recovering lost photos selectively, and more.
If you want to retrieve data from damaged iPhone, then you could choose the third recovery without iPhone, and retrieve snapchat photos, camera photos to get off iPhone photos from iCloud backup.
Step 1 Scan photos on iCloud
Choose the second recovery mode, Recover from iCloud Backup File > sign in your iCloud account > download the latest iPhone backup > checkmark Camera Roll, Photo Library and App Photos > Next to let this program scan your photos on iCloud backup.
Step 2 View and recover iCloud photos
After finishing the scanning process, click Camera Roll, Photo Library or App Photos to view the photos details. Choose what you want to recover from iCloud, and click Recover to export iPhone photos from iCloud to your PC.
If you sync iPhone to iTunes, then you could profit from iTunes to recover deleted or lost photos or pictures from iTunes backup. What you must prepare is the computer where you made iPhone backup.
iTunes shows you a free way to restore iPhone, which will let you recover lost photos from iTunes to iPhone, nevertheless, it will restore all your iPhone backup forcibly, not selectively. And the synced photos will cover the existing photos/pictures on your iPhone presently.
What you have to prepare is your iPhone and USB cable.
Step 1 Download the latest iTunes to your computer and run it, connect iPhone to PC with USB cable, and wait until you see your iPhone icon appears in the interface (next to the ellipsis)
Step 2 Click your iPhone icon > Photos under Settings option > Tick Sync Photos > choose Copy photos from to select My Picture from the drop-down list > Apply to recover your iTunes backup photos or pictures to your iPhone.
If want to view lost photos before you can retrieve deleted iPhone photos from iTunes backup, or want to select part or single pictures from iTunes for restoring, then choose the second recovery mode, Recover from iCloud Backup File, to do it.
Step 1 Scan iCloud photos pictures
Get the second recovery mode, Recover from iTunes Backup File, choose the newest backup for your iPhone, click Start Scan to begin the scanning process.
Step 2 View and recover iTunes photos pictures
After the scanning process, check the photos or pictures on iTunes, chose what you want to retrieve, click Recover to restore deleted photos/pictures on iTunes to your PC.
iOS update enables you to enjoy more new features. However, the disadvantages of iOS upgrade you should also take care of, such as the battery life. If you get the thought to downgrade iOS, do not hesitate to read this post: How to restore previous version of iOS.