Summary: How to transfer data like notes, text messages, contacts, photos, ringtones, movies, TV shows, and more from iPhone to PC? Read this post and learn the best way to make it.

How to transfer data from iPhone to computer?
It's impossible to live a life without smartphone nowadays, and for sure iPhone is the brightest one without any doubt. Take photos, play games, watch movies, write notes…iPhone plays a very important role of our daily life, and you can basically do everything with it. However, as you store more and more data on your iPhone, you may start to feel your iPhone slows down or even runs out of space. In that case, you may need to transfer data from iPhone to computer, so that you can free up some space on the device, as well as back up important iPhone data.
Then, how to transfer data from iPhone to computer X/8/7/6s/6/5s/5? In the following post, we will introduce you the best iPhone to computer transfer tool, and you use it to copy iPhone data on computer within simple clicks.
For most iPhone/iPad/iPod users who want to sync data to computer, iTunes would certainly be their initial consideration. However, due to strict copyright acts, iTunes only allows one way synchronization – from computer to iPhone. What's more, it will erase all of you existing data from your phone. Therefore, it is nearly impossible to transfer music, videos, contacts and other data from iPhone to PC computer simply by using iTunes software.
Instead of iTunes, we would like to recommend you a third-party iPhone to Computer Transfer utility. This is one of the most advanced transfer tool that provides you one-stop solution to transfer everything from iPhone without iTunes.
Now free download the program on PC/Mac and follow the steps below to transfer data from iPhone to computer.
Step 1Install iPhone to Computer Transfer
Install and launch iPhone to Computer Transfer app on your PC/Mac. You'll see the interface as below.
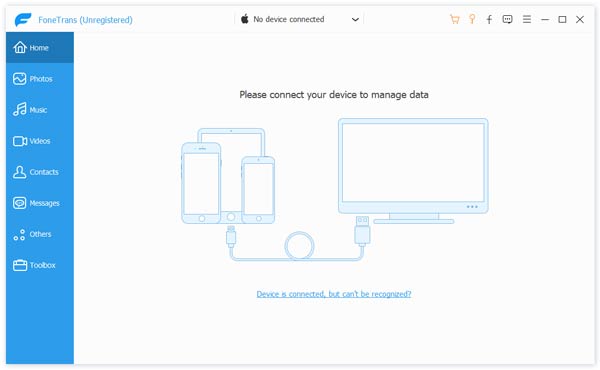
How to transfer data from iPhone to computer - Step 1
Step 2Connect iPhone to computer
Connect your iPhone to computer via USB cable. The app will recognize your iPhone automatically, all the details and available tools will list on its main interface.

How to transfer data from iPhone X/8/7/6/5 to computer - Step 2
Step 3Select data you want to export
All iPhone data will display as different categories, including Media (music, movies, podcasts, voice memos, etc.), Playlists, Photos, Books, Contacts, SMS, etc. Select all files you want to save.
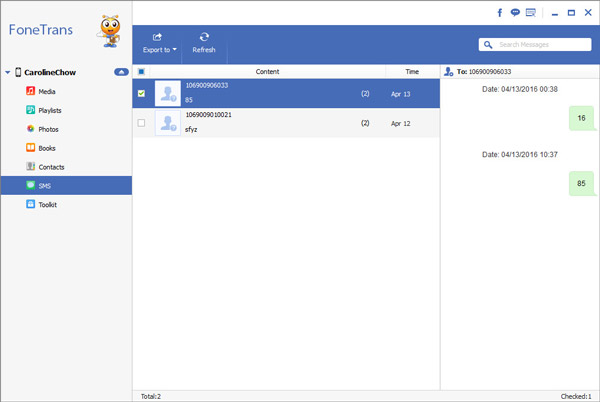
How to transfer data from iPhone to computer - Step 3
Step 4Transfer data from iPhone to computer
After you marked the checkboxes next to items you want to transfer, click Export to > Export to PC, and choose the destination for your file. When everything is set, click OK button.
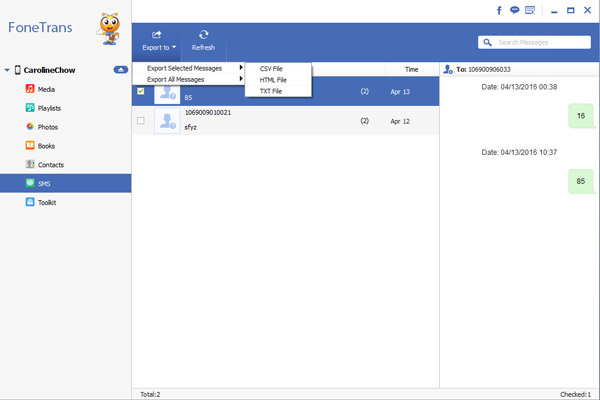
How to transfer data from iPhone to computer - Step 4
Wait for a few seconds, then you can see iPhone files saved on your computer. Using the method, you can transfer music, apps, movies, text messages, notes, contacts, call logs and more data from iPhone to computer/iTunes. You can also restore data backup to iPhone with this tool as you wish. Free download this program and have a try.
You will also like reading: Transfer data from Android to Android
In this article, we mainly introduced the best iPhone to Computer Transfer tool and how to transfer data from iPhone to computer in simple clicks. Of course, there are also other methods to do the task. For instance, you can use iCloud or Window AutoPlay feature. But let's face it, using this method to backup iPhone is quite straightforward and easy enough.