How to recover iPhone Safari bookmarks from iTunes?
Safari Bookmark is the widely used network services. Safari enables you to browse the Internet for your favorite content at any time. If you love certain web pages and want to create a quicker and easier access to browse them next time, you can use bookmark function to keep the pages on your iOS device. You could synchronize your Safari Bookmarks among all your iOS devices for a convenient entertainment.
Your bookmarked websites on your iPhone might be very important for you as they may have some content that you need. So, what will you do if you accidentally delete or lose your Safari bookmarks?
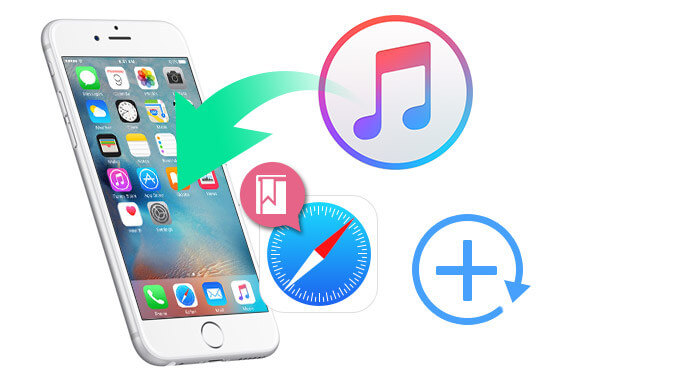
Recover iPhone Safari Bookmark from iTunes Backup
If you cannot find the lost Safari bookmarks on iPhone, you can find other solution. Then have you ever sync your iPhone using iTunes? Is it possible for you to recover iPhone Safari bookmarks from iTunes backup? Here we will show you in detail.
As an ordinary iOS user, you will often edit (sort/add/remove) your Safari Bookmarks and Favorites Bar. When you remove or delete some unnecessary bookmarks, it's easy to lose the needed data by the misoperation of hand. When you accidentally lost your bookmarks, you will need the help of this powerful Safari Bookmark Recovery.
With its help, you can handily recover deleted Safari history and bookmarks from iTunes or iCould backup. And you can back up and export bookmarks from Safari to any browser like Chrome or Firefox. In addition, it allows you to restore lost/deleted data without backup like SMS, Contact, Calendar, Call history, Photos and more.
1Scan iTunes backup
First, you should download and install this software. Then choose Recover from iTunes Backup File to scan iTunes backup data. If you ever back up your files on iTunes, you may find several backup files on the list. Select the backup file with your deleted Safari bookmarks and click "Start Scan" to scan iPhone backup.
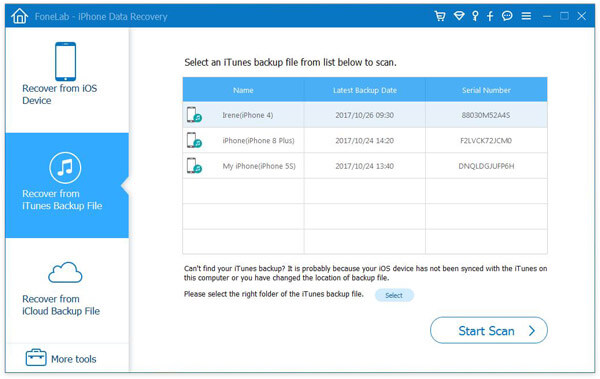
2View lost/deleted bookmarks
It will take seconds to scan your iTunes backup. After that, your entire iPhone backup will be displayed in the interface. Click Safari Bookmark on the left list, then you can view its detailed information in the main user interface. You can also slide the "ON/OFF" button which lies right above the data list to show the deleted item(s) only.
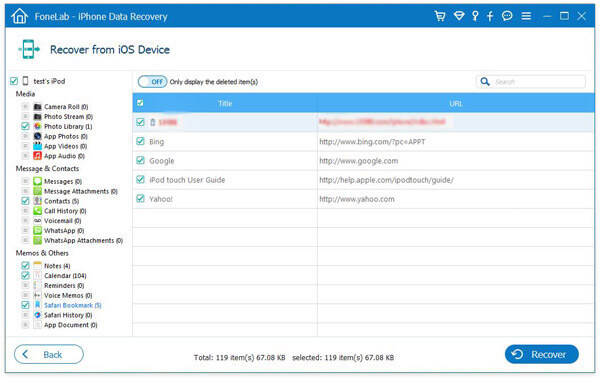
3Select and recover deleted bookmarks
The red marked data are the deleted contacts, and black ones are existing contacts. Select the bookmarks you want to recover, and then choose the output folder for the recovered files. Click the Recover button to start the recovery. A moment later, all selected bookmarks will be recovered to your PC/Mac as an HTML file. You can import these bookmarks from any browser like Firefox/Chrome to Safari.
When you use this Safari Bookmark recovering software to recover your Safari bookmark, you should pay attention to the following points:
1. You should stop doing anything with your iPhone as soon as you notice the data loss. The new data caused by your operation will overwrite the deleted/lost bookmarks. The trustworthy software will be a big assistant for you.
2. It enables you to recover lost/deleted data from iTunes/iCould backup, besides that, you can also restore lost files from your iOS device directly.
3. It can retrieve and export eight types of lost data from any popular iOS device like iPhone 7/SE/6s/6s Plus/5s, iPad Air/Pro/mini and more.
4. You can preview the lost data and select the necessary files to restore. The deleted contacts and existing contacts are marked by different colors, so you can handily tell them apart and choose the necessary data quickly.
5. It can rescue nearly all backup files and get them back to your iOS device.