It's a very common thing for iPhone and iPad users to browse the web in Safari. If you have lots of bookmarks that you love to use to quickly find the page you want but they are gone due to crashed system, accidental deletion or any other kinds of unknown reasons, is it possible to get them back from your iPhone or iPad? The answer is yes.
If you have backed up your Safari bookmarks with iTunes or iCloud before loss, you can restore it by extracting them from the iTunes/iCloud backup. If not, you can directly scan and recover lost bookmarks from your iOS device before it's overwritten by new data.

How to Back up and Restore iPhone/iPad Safari Bookmarks
To retrieve lost Safari bookmarks from iPhone or iPad itself, you need to use a third party iOS data recovery tool. Among various iOS data recovery tools in the market, FoneLab - iPhone Data Recovery is the best bookmark recovery tool which offers three modes for you to get your lost iOS data back. With this program, you are capable of recovering lost or deleted photos, contacts, Safari bookmarks, text messages, music, notes, documents, etc., and more data files on iPhone, iPad, and iPod. As we have said, it includes three recovery modes to let you get back what you have lost on your iDevice from iTunes backups, iCloud backups and iOS device. In addition, the whole recovery has a fast recovering speed and an easy instruction. The article below will show you the detailed steps about how to restore and backup your iPhone/iPad Safari bookmarks.
1Download and install FoneLab - iPhone Data Recovery to your computer. If you are a Mac user, please download the Mac version to install.
2Launch iPhone Data Recovery and connect your iPhone or iPad to computer
After installation, launch Aiseesoft iPhone Data Recovery on your computer. And then use a USB cable to connect your iPhone/iPad on which you want to get the lost Safari bookmarks to computer.

3Choose the recovery mode
When the window below opens, choose the mode according to your need. For those who did not back up their iOS devices before, they have to choose the mode of "Recover from iOS Device".
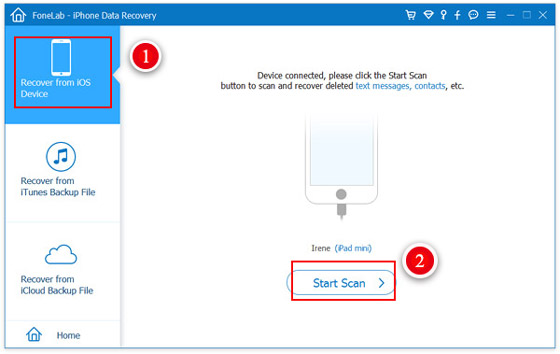
4Scan your iPhone or iPad
Once connecting your iDevice to computer and choosing the recovery mode, you can click the "Start Scan" button to begin the scan.
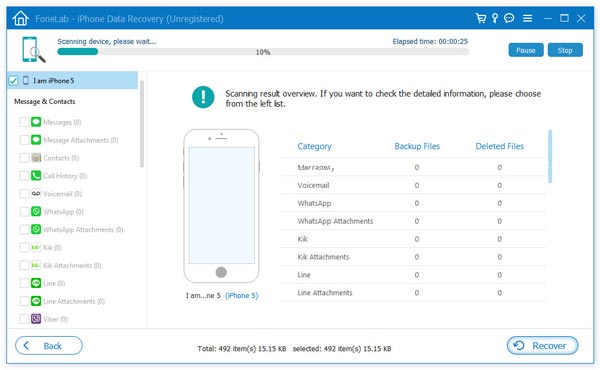
5Select "Safari Bookmark" category to recovery
When the scan is complete, all the current and deleted data will be found and listed in clear categories. Simply select "Safari Bookmark" on the left sidebar. You are also allowed to check each bookmark and delete bookmarks you don't need with this software.
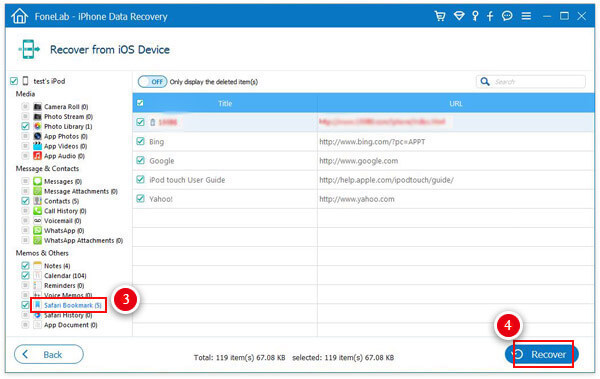
6Recover Safari Bookmark on iPhone or iPad
After selecting the Safari Bookmarks you want, just click the "Recover" button in the lower right corner of the interface to export the bookmarks to your local files. The bookmarks will be saved as HTML. You can get it by clicking "Open" button beside the "Recover".
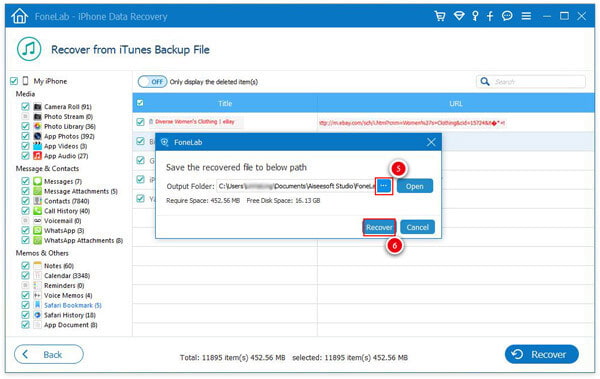
Apart from backing up your iPhone/iPad with iTunes to avoid losing your bookmarks, you can also select this iPhone/iPad bookmark recovery tool as a backup program to often back up your bookmarks and other files on your iPhone/iPad. The backup files exported by this tool can be saved as multiple formats, and you can save the exported Safari bookmark to back up on your computer or other external drive. What's more, not like iTunes or iCloud, you don't have to erase the current data when getting back the backup data.
You can check the video below to learn more about FoneLab:


Do not miss this way to backup iPhone notes to PC here.
The above way shows you how to restore and back up your Safari bookmark including the deleted items. Here if you only need to back up Safari bookmark on your iPad or iPhone, you can also make it with iTunes or iCloud.
There are two ways to back up Safari bookmark from iPhone to iCloud. On your iPhone, go to "Settings" > "iCloud" > Make sure "Safari" button is on > Scroll to the bottom to tap "Backup" > "Back Up Now" to back up Safari bookmarks to iCloud.

Similarly, you could also use this way to backup contacts to iCloud from iPhone.
Alternatively, you could back up all data to iTunes. Plug iPhone to PC with USB cable > Launch iTunes on your PC, and click your iPhone icon > In the right "Backups" interface, choose "iCloud" > "Back Up Now" to make Safari bookmarks backup.

In this article, we mainly show you how to use FoneLab to backup and restore iPhone/iPad Safari bookmarks. Recently, a new feature has been released by FoneLab, iOS Data Backup & Restore. With that, you are able to easily backup and restore iPhone or iPad Safari bookmarks or other iOS data with ease.