How to sync Google contacts with iPhone? It has not been an easy task to sync Google Contacts with iPhone in the past. It has been a common pain for iPhone users especially when compared to how it can be done easily on other OS such as Android. In this article, we will show two ways to sync Google Contacts with iPhone.
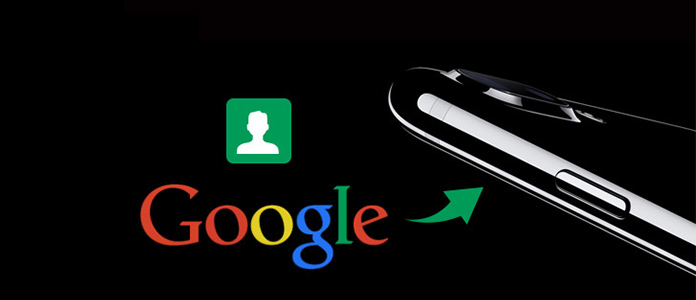
Syncing Google contacts with iPhone should not be a hard task to achieve. You can easily sync your Google contacts with iPhone without going through the common long process. You may ask me how? The answer is here – using a simple but powerful PC app called FoneTrans, which could help you to import Google contacts to iPhone.
FoneTrans was designed to handle all iDevice files such as contacts, multimedia, call history, SMS and so on. Especially, FoneTrans can sync iPhone contacts with other iDevices, PC apps (such as iTunes), iCloud, and it can also export iPhone contacts in various compatible formats with all major services that manage contacts such as Gmail, Yahoo, Hotmail among others.
Step 1 Download and install FoneTrans on your PC to get started. Run FoneTrans and connect your iPhone via USB.
Step 2 Under the phone name's tree, you will see all the file categories like the image below. And "Contacts" is one of them.

Step 3 Click on Contacts and the application interface will look like this. All available iPhone contacts will display in the interface. And when you click each contact, the detailed information will also show.
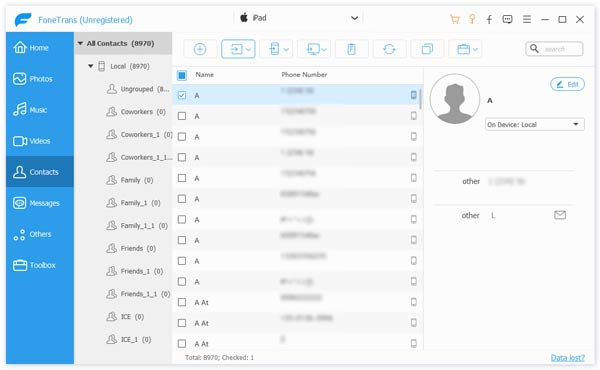
Step 4 Check the contacts you would like to sync with google account and click on Import/Export at the top of the application interface.
Step 5 Select Export - to vCard file (Gmail) and export the iPhone contacts to preferred destination on your PC as vCard.
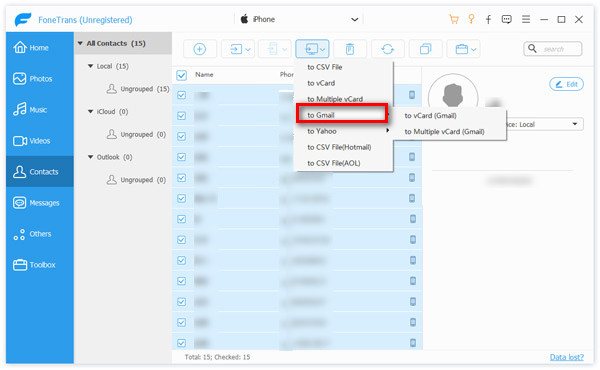
Step 6 Log into your Gmail account and then import contacts to your Google account. You can import the vCard file directly to your Gmail account.
How to sync Google contacts with iPhone directly? Here is step-by-step guide on how to sync Google contacts with iPhone. You can choose the right guidance based on your needs.
1. Follow the tutorial below when if your iPhone runs iOS 7 or later.
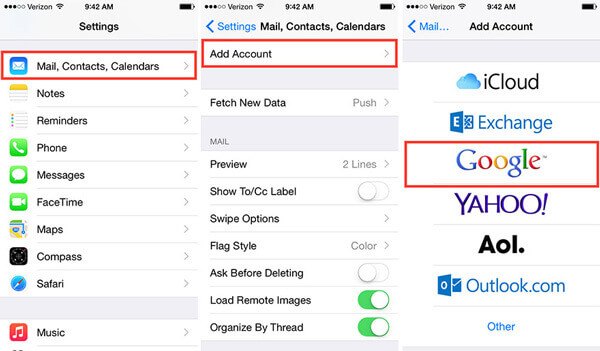
Step 1 Go to "Settings" on your iPhone. Scroll down to find "Mail, Contacts, Calendars".
Step 2 Tap "Add Account" and then choose "Google".
Step 3 Fill out your Google account information like name, email, password, description.
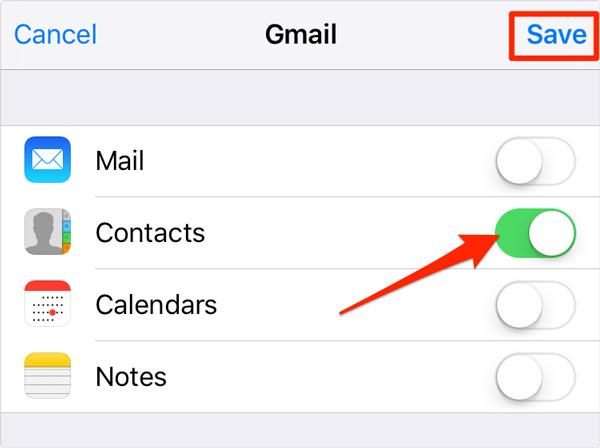
Step 4 Tap "Next". Then, turn on "Contacts". Finally, tap "Save" button. You've managed to sync Google contacts with iPhone.
2. Follow the tutorial below when iPhone runs iOS 6 or 5.
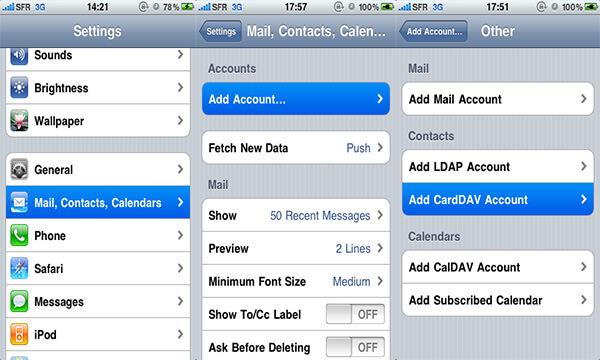
Step 1 From your iPhone, tap "Settings" and scroll download to choose "Mail, Contacts, Calendars".
Step 2 Tap "Add Account" and select "Other".
Step 3 Choose Add CardDAV Account. Enter the information, say, server, user name, password and description.
Step 4 Go to the top right corner and tap Next.
Step 5 Turn on Contacts to sync them between Google and your iPhone.
Not only Google contacts, you could also sync Outlook contacts with iPhone here if you have Outlook account.
In this article, we mainly show you how to sync Google contacts with iPhone in two methods. One is using FoneTrans, and this program will let you better sync Google contacts with iPhone. Another way is to sync Google contacts with iPhone directly.