Every time Apple has launched its latest iPhone product, tons of fans went crazy and upgraded their iPhone. While they do this, a very tricky issue appears: what should they do about the data in their old iPhone? Nobody wants to just throw all the photos, contacts, text messages, songs away with the old iPhone, right? That's why the first thing you need to do when getting a new iPhone is transferring all the contents from old iPhone to new iPhone.

As we all know, to support your transferring, Apple offers two official methods. You can restore all your iOS files on your new iPhone with iTunes backup, or sync old iPhone data with iCloud backup. But to be honest, both of them are clumsy and don't work as well as we'd expect.
If you have used iTunes before, you would know that iTunes could backup and restore all data on your new iPhone, but you can't decide what not to transfer. This may also cause a situation that the data on your new iPhone is wiped somehow. Things could also go wrong with iCloud. Because iCloud transferring relies so much on the Internet, it could take an astonish long time, especially when you have a weak Wi-Fi or a large backup. Besides, not all files can be transferred to new iPhone through iCloud as well iTunes, for example, your music.
Therefore, instead of the guides about iTunes and iCloud transferring, I'll introduce an easier iPhone to iPhone transfer tool to copy all your old iPhone data to a new iPhone. You could complete the whole transferring process with only a few clicks. Also, it allows you to select the files you intend to transfer freely.
Don't Miss: How to Make iPhone Backup on iCloud
Take music transferring from iPhone 4 to iPhone 6 as an example, here are the step-by-step guides:
Step 1 Download and run iPhone transferring software
Download, install and run this transferring program on your computer. You'll see the interface as below.

Step 2 Connect your iPhones
Connect your old iPhone 4 as well as new iPhone 6 to the computer via USB cables. Wait until your phones are automatically recognized. You can see the basic information of your phones in the preview window.
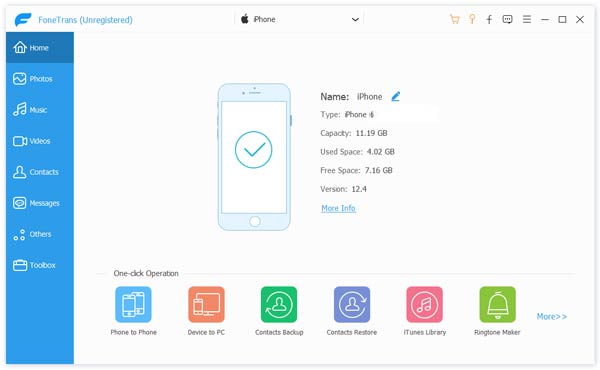
Step 3 Find music in your iPhone 4
All the data are categorized and listed as "Media", "Playlists", "Photos", "Books", "Contacts", and "SMS" beneath the corresponding iPhone names in the left window. Click "Media" under iPhone 4, then "Music" on the top toolbar in the right window. You can view all the music in iPhone 4.
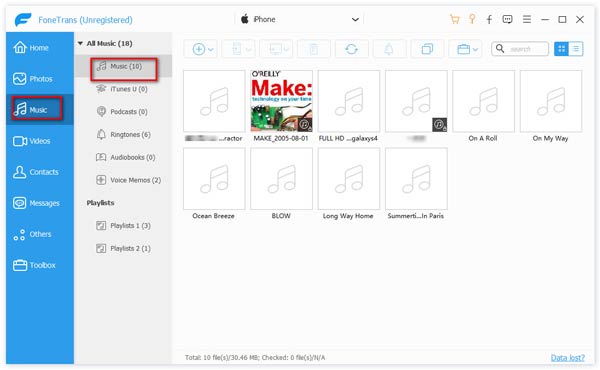
Step 4 Export music to iPhone 6
Choose all the music your want to transfer, click "Export to" on the menu bar, and then select the name of your iPhone 6 in the drop-down list. Wait until the transferring process finished.
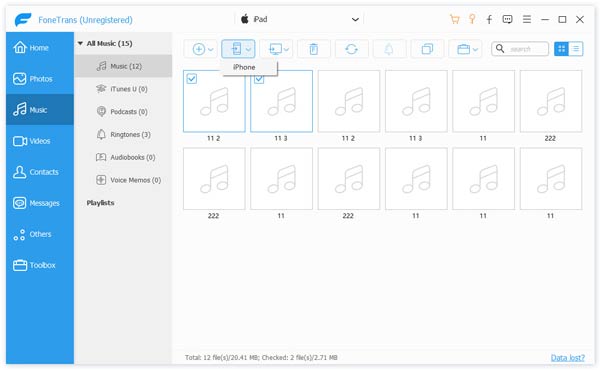
Now you have copied the files from old iPhone to a new iPhone X/8 Plus/8 without iTunes. Following the same steps, you could also easily transfer contacts from iPhone to iPhone, copy text messages from iPhone to iPhone, etc. Way simpler than iTunes or iCloud, doesn't it? Download it and explore more by yourself!