Have you discovered it challenging to transfer contacts from LG cell phone to iPhone? Since the SIM cards differ in dimensions, you cannot just place LG SIM cards on the iPhone to get contacts on it. Believed you can first upload contacts on LG phone to some account, like Google mail, then, synchronize the account with the iPhone, it requires so much effort and it's not secure.

Get frustrated by the effort of transferring picture from your LG Smart phone to the new iPhone X/8 Plus/8? Though you can draw out the data from your LG cell phone and save them on the PC in some way, it is an issue of structure incompatibility when released to the iPhone. Want to know a more effective way to change the data? Then you are in the right place.
To move your file between two different Smart phones with different operating-system, you need a third-party transfer application known as FoneCopy, providing you the chance to transfer LG data to iPhone with 1 simply click. It does not only transfer contact number, but copy current email address with, company's name, and more contacts details to your iPhone. Contacts kept in the Android storage, iCloud, Gmail etc, can be easily transferred to the iOS gadgets like iPhone and iPad. Now check the easy information below to transfer your LG files to iPhone.
Step 1 Download, Install and Run the transfer app - FoneCopy
Go to download the windows version and install it on your PC. Then double click the application on the computer to run it.

Step 2 Connect your LG phone and iPhone to the computer
Connect your LG phone and iPhone to the computer using USB cables. Your LG phone will be placed on the left as "Source" phone, and your iPhone will be displayed on the right as "Destination" phone. (Click "Flip" to change the places if they are not placed in that order).
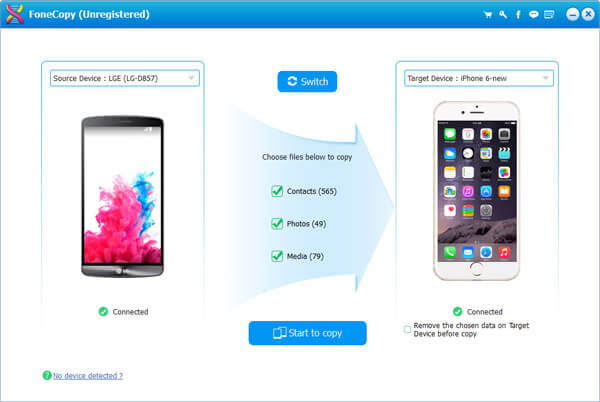
Note: Tick "Remove the chosen data on Target Device before copy" and the current contacts on the iPhone will be removed to save the contacts from LG phone. Make sure to log into the account on your LG phone when you want to transfer contacts in accounts to iPhone.
Step 3 Trust your devices
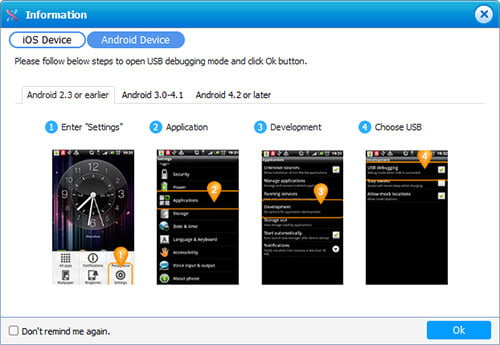
Step 4 Transfer contacts to iPhone
Check "Contact" option in the contents and tap on "Start to Copy". Make sure to wait for the transfer process started by the program automatically. You can choose to "Cancel" anytime in the process if you want.
Don't Miss: How to Recover Deleted Files from LG G5/G4/G3/G2
Note: Make sure your LG phone and iPhone are connected during the transfer process.