To quickly locate and go to a new place, you will rely on Maps app for navigating. In fact, it seems like that no one would try to remember a new place or a new phone number on purpose these days. When you are in a new city or location, you have to use Maps to reach the target place. So it will be quite annoying if the Apple Maps is not working on your iPhone.
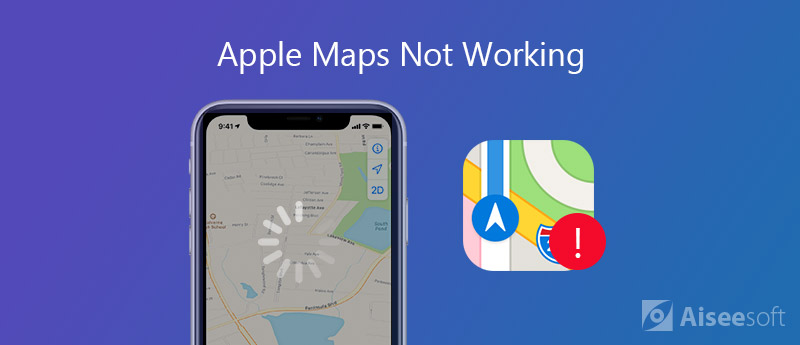
In some cases, your Maps app can't find your current location, the voice navigation in Maps is silent, or you notice that it shows the wrong location. Sometimes the GPS signal is lost or GPS won't update your location. Now we back to the question, how to fix Apple Maps not working on iPhone?
Why is my maps not working? Actually, various reasons will cause the Apple Maps app not working on your iPhone 6/7/8/SE/X/XS/XR/11. From this part, we will show you how to deal with this issue. At the first part, we will show you the easiest way to make the Apple Maps app work normally, rebooting iPhone.
Go without saying that, rebooting is the best way to solve various problems on your iPhone, iPad, iPod and Mac. So when you notice that your Apple Maps app is not working, you can restart your device to get rid of the issue. You can take the regular way to shut down your iPhone and then restart it. Just keep pressing the Power" button until the "Slide to power off" appears on the screen. Then swipe the red power button from left to the right to turn off your iPhone. To turn on your iPhone, just press and hold the Power button until you see the Apple logo shows on the screen.
In some cases, you can choose to re-install app to fix Apple Maps app not working on iPhone. You can keep taping on the "Maps" icon until it shakes. Then tap the "X" to uninstall it from your iOS device. In the new iOS 13/14, you need to tap "Rearrange Apps" and then tap "X" to uninstall the app. Then you can go to App Store and re-install it on your iPhone.
Before you uninstall and re-install the Apple Maps app, you should check if there is a new Maps app version. Update it to the latest version if there is one.
As we mentioned above, many factors may cause the Maps app not working properly on your iOS device. Sometimes, this issue is due to wrong network settings or location & privacy. In that situation, you can reset these settings to bring your Maps app back to normal condition.
Unlock your iPhone and open "Settings" app. Then tap "General" > "Reset" to enter the Reset interface. Here you can do all kinds of resetting operations. To reset network settings, you can tap the "Reset Network Settings" section. Surely here you can tap "Reset Location & Privacy" to reset various location settings. Here you can learn how to turn off iPhone location services.
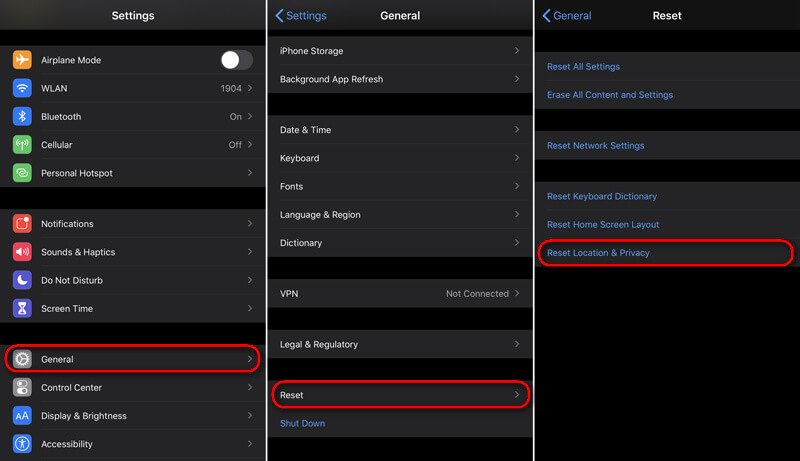
Similar to upgrading app to its latest version, updating iOS can also fix many system related issues, especially for some built-in apps. To update iOS to the latest version, you can take the following guide.
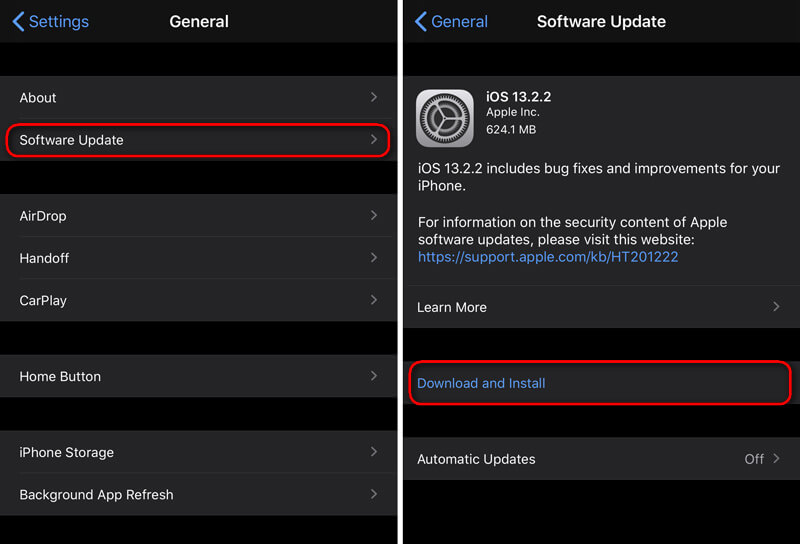
With the first 4 methods above, you have a big chance to bring the Apple Maps app back to normal. What if the Apple Maps not working problem is still existing?
Here we strongly recommend the professional iOS issues fixing software, iOS System Recovery for you to solve the problem. It is specially designed to fix various system related issues including the iPhone Maps app not working.

193,318 Downloads
100% Secure. No Ads.
100% Secure. No Ads.



After the repaired plug-in downloading, iOS System Recover will automatically start to fix the iPhone GPS not working issue. When the process is finished, your iPhone will reboot itself. Then you can open Maps app and check if your current location and other functions are right.
After reading this page, you can get 5 effective solutions for the Apple Maps app not working issue. You can try the first 4 ways to fix the issue. If the problem is still there, you can turn to the professional iOS System Recovery. Leave us a message if you still have any questions.
Maps & Locations
1. Apple Maps Not Working 2. How to Reset Location on iPhone 3. Delete Google Location History 4. Turn Off Location Services on iPhone 5. Screenshot Google Maps 6. Clear Google Maps History
Fix your iOS system to normal in various issues like being stuck in DFU mode, recovery mode, headphone mode, Apple logo, etc. to normal without any data loss.
100% Secure. No Ads.
100% Secure. No Ads.