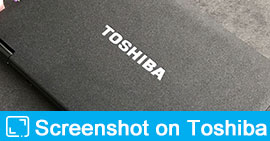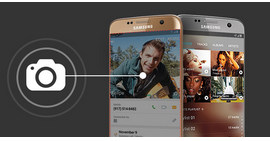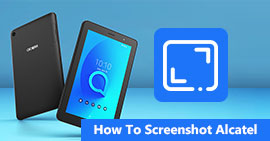Strategies You Can Grasp to Screenshot Google Maps on Windows/Mac/iOS/Android)
Summary
How do I get a screenshot of Google Maps? Pressing Print screen on computer or Home and Side button on iPhone/Android to get a quick screenshot. This page provides more various tips that you may ignore in life to capture Google Maps on Windows, Mac, Android and iPhone.
How do I get a screenshot of Google Maps? I cannot find any image saver button from Google Maps? I use it on my Mac.
Google Maps, more than the road sign to direct you, offers satellite imagery, street maps, 360° panoramic views of streets, real-time traffic conditions, and route planning for traveling by foot, car, bicycle (in beta), or public transportation.
When you want to send your route to others or record a location for offline use, saving a picture from Google Maps is highly supported.
However, you cannot find the image download or save button from Google Maps. What you can do is to take a screenshot of Google Maps.
You are coming to the point: How to screenshot on Google Maps.
Considering you may use Google Maps on Windows, Mac, iPhone or Android, so here we gather the full guide to capture screen on Google Maps on all platforms.

Screenshot Google Maps
Part 1. How to take a screenshot of Google Maps on Windows
Screen capture of Google Maps windows with Print Screen key
1You need to open the Google Maps and navigate the image that you want to save, then
For Windows XP/7/10: Press Alt + Print Screen by holding down the Alt key and then pressing the Print Screen key.
For Windows 8: Hold down the Windows Key and Print Screen key.
2Save and find screenshot
As Windows 8 users, you will find a new screenshot in the Pictures folder in your Library.
As XP/7/10 users, you need to click Start > Accessories > Find Paint to paste the Google Maps screenshot and save it to your computer.

Take a snapshot of Google Maps with Snipping Tool (4 modes' screenshot)
For Windows users, one bonus you cannot miss is Snipping Tool. It is the free built-in screenshot software for Windows 7/8.1/10 users.
1Run Snipping Tool
For Windows 10/7: Select the Start button, type snipping tool in the search box on the taskbar.
For Windows 8.1/RT 8.1: Swipe in from the right edge of the screen, tap Search, type snipping tool in the search box.
Then, select Snipping Tool from the list of results.
2Select the snapshot mode
This free screenshot offers you 4 modes to take a screenshot.
✔ Free-form snip: Draw a free-form shape around an object.
✔ Rectangular snip: Drag the cursor around an object to form a rectangle.
✔ Window snip: Select a window, such as a browser window or dialog box.
✔ Full-screen snip: Capture the entire screen.
Open the Google Maps window, and pick up the mode, and this freeware will capture the screen immediately.

If you want to edit your screenshot, you can move to the next part.
Get a snapshot of Google Maps with Screen Capture (with editing features)
Aiseesoft Screen Capture provides you the professional but easy way to capture image of Google Maps.
Aiseesoft Screen Capture
- Capture the full screen or selected screen on your computer freely.
- Draw a shape like a rectangle, ellipse, line or arrow.
- It lets you use the pen to draw anything, and airbrush to spray for the emphasis.
- It enables you to add caption and callout for the image.
- You can also blur the picture and erase the editing features.
- You can undo or redo to regret the step or clear all steps at tone time by deleting.
- For the captured screen, you can pin to screen directly for further screenshot taking.
1Open Snapshot
Download, install and run this software on your computer. Navigate the Google Maps image that you want to capture. From the drop-down button beside Video Recorder, select "Screen Capture".

2Select the screenshot area
In the pop-up window, you will need to move your mouse to select the screenshot area.
Left-click your mouse to get the capture area, and release it to confirm the screen area.

3Edit the screenshot
You are able to draw a shape, add text or callout, blur or pin the screenshot to screen.
Click the save button to save your screenshot image as BMP, GIF, JPEG, PNG or TIFF.

Compared with the above methods, you will find you can save time and edit the screenshot to make it more visual.
Part 2. How do you print screen of Google Maps on Mac
If you are running a Mac, just follow this part to get the screenshot with hotkeys easily.
There are a number of keyboard shortcuts to taking screenshots on Mac. The followings are
Command + Shift + 3: Take a screenshot of the entire screen.
Command + Shift + 4: Select the portion of your screen.
Command + Shift + 4 > Space > Click a window: Capture the active window.
Command + Control + Shift + 3: Take a screenshot of the screen, and save it to the clipboard.
Command + Control + Shift + 4 > Select an area: Take a screenshot of an area and save it to the clipboard.
Command + Control + Shift + 4 > Space > Click a window: Take a screenshot of a window and save it to the clipboard.
Shift + Command + 6: Screenshot a Touch Bar (Mac with Touch Bar and macOS Sierra 10.12.2 or later).

Apart from the free built-in features that enable you to screenshot Google Maps on Mac, you can also use the third-party tool to print screen on Mac.
Part 3. How do you snapshot Google Maps on iPhone with Home and Side button)
Asking Google Maps where the nearest coffee shop to take a rest is is very common. Keeping a screenshot of Google Maps on iPhone can be done in very simple steps.
1Go to the interface where you want to save the Google Maps screenshot.
2On iPhone 8/7 Plus/7/6s Plus/6s/6 Plus/6/5s/5c/5/4S/4, iPad and iPod, press and hold the Top or Side button > Hit the Home button, and release both of them.
On iPhone 16/15/14/13/12/11/XS/XR/X, press and hold the Side button on the right side of your device > Tap the Volume up button on the left side, and then release the buttons.

In iOS 11 and later, a thumbnail of your screenshot appears in the lower-left corner of your device. Tap the thumbnail to add drawings and text, or press and hold the thumbnail to share it directly. Swipe left on the thumbnail to dismiss it.
Apart from the button combinations to take a screenshot on iPhone, you are allowed to use Assistive Touch to start the iPhone screenshot by tapping when your buttons do not work well.
Learn here to screenshot iPhone with one hit.
Part 4. How do you save an image from Google Earth on Android phone?
As other big users of mobile phone, Android occupiers, you can also capture your Google Maps on Android phone.
Like iPhone, you can also combine the button on Android and start to take the screenshot for Google Maps.
Navigate the image that you want to save, press and hold "Power" and "Volume down" buttons together to save the screenshot on Android.

Most Android phones can work in this way, and the differences still exist. Read more here to screenshot on Android here.
Conclusion
Here, we have come to the last part. Today, we dig the basic and simple ways to screenshot Google Maps. You can use the hotkeys or button combinations to capture the screen on computer and mobile phone. Surely, some hidden but free tools can also help you to snapshot and edit the screenshots conveniently.
If you have any idea, do not forget to leave your comments below to let us know.
What do you think of this post?
Excellent
Rating: 4.8 / 5 (based on 129 ratings)