- "Why are my apps not downloading on my iPhone?"
- "Why can't I download apps after iOS 11 update?"
- "My new iPhone 8 is still downloading the apps since yesterday…"
- "Apps won't load after restore on my iPhone X…"
There are many similar questions about apps not downloading on iPhone X, iPhone 8 and other iOS models. And some people complain that it is hard to download apps after iOS 11/12 update or iTunes/iCloud restore. If you have the same problem, then you just come to the right place. This article offers 9 easy and safe solutions to fix apps not downloading correctly. Just read and follow.
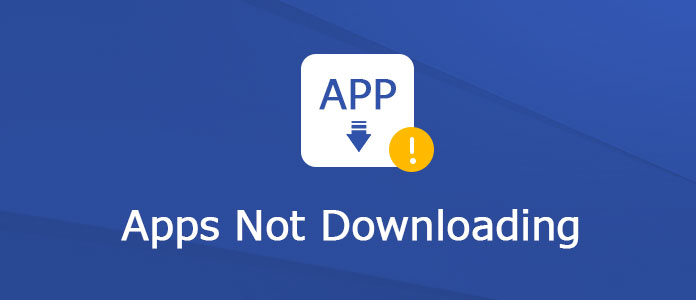
APPs Not Downloading
If you forget to turn off Airplane mode, then your Wi-Fi or cellular connections are inaccessible. As a result, you are not able to download any app on your iOS device. So go ahead to "Settings" and scroll down to trigger the "Airplane Mode" option to the "Off" state. Later, you can download apps for a second time.
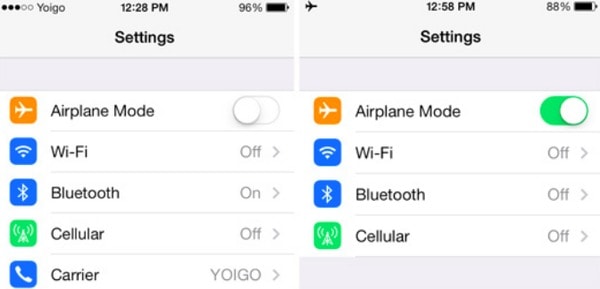
If you receive a notification saying "Cannot download. There is not enough available storage to download …", then definitely you need to clean up your iPhone. Well, you can uninstall apps that you seldom use. In addition, you can offload apps while keep related document and data.
Thus, go to "Settings" and choose "General". Choose "iPhone Storage" option, and then tap the app you want to delete. Later, you can choose "Offload App" or "Delete App" to finish the process.
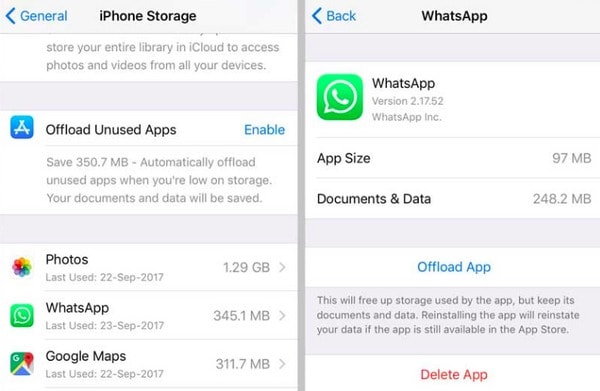
You can log out and then sign into your Apple account if apps not downloading on iPad or iPhone. Just click "Settings" and choose "iTunes & App Store". Later, click your Apple ID. Choose "Sign out" when a notification pops up. Now, you can resign into your Apple ID to have a test.
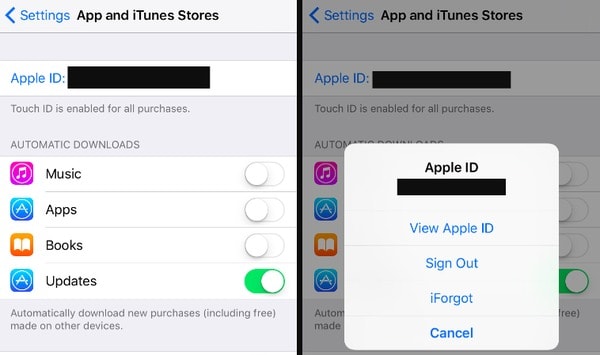
You can open a YouTube video to see if you have a strong Internet connection. Because your app may remain at zero percent due to the poor Wi-Fi. Moreover, you may be notified with waiting or loading as well.
To solve this problem, you can restart your wireless router to change a new Internet connection. In addition, you can also reset your network settings. Click "Settings", "General", "Reset" and "Reset Network Settings" in order.
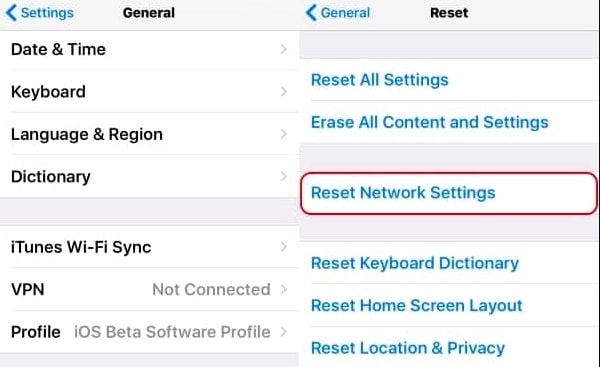
Sometimes the app may not download properly due to these or those reasons. So if you find apps not downloading from App Store, you can delete that app and try to download it again. so how to delete an app that's not downloading? Well, you can hold and press the app you want to delete. Find and click the tiny "x" icon. At last, choose "Delete" to confirm the app deletion.
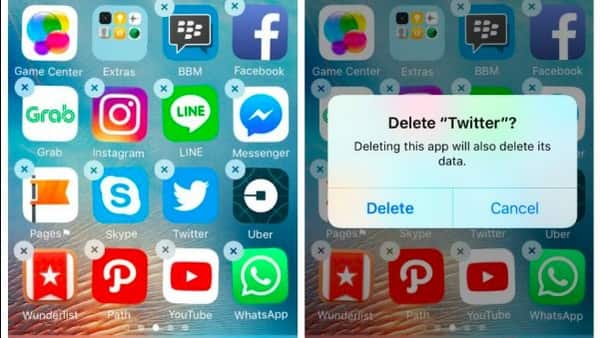
RMaybe your iPhone or iPad is locked by restrictions from parents or corporate IT administrators. Therefore, you need to check this possibility. Open "Settings" on your iOS device. Choose "General" and select "Restrictions". Enter the passcode if you are prompted. Now, check the "Installing Apps" menu. Trigger this feature to the "On" state. As a result, you can update iPhone apps again.
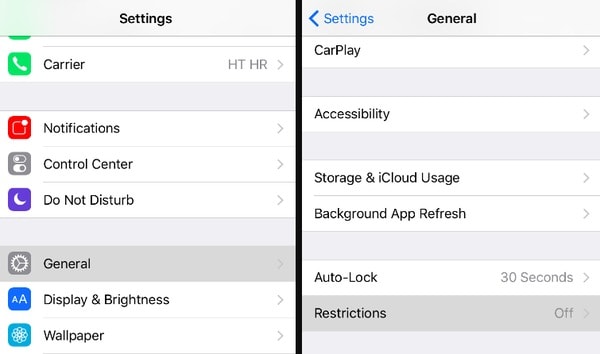
The reason why your apps not downloading can be caused by corrupted settings. So you can restore your settings back to the factory default state to solve this problem. And it will not erase your iOS data. Choose "Settings", "General", "Reset" and "Reset All Settings" options. Enter the password if you are prompted. Later, click "Reset All Settings" again to confirm your change. Wait for a while to complete the process.
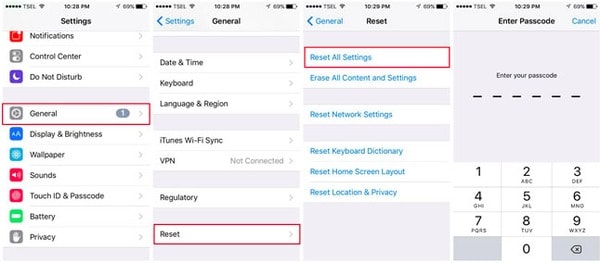
It is the universal solution for all digital devices. When your apps not downloading on iPhone 8/7/6 and other Apple devices, you can hard reset your iPhone or iPad to try its magical power. In addition, you can force restart the App Store as well.
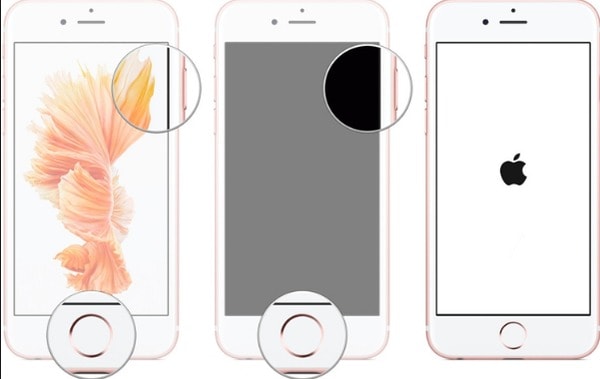
Well, Aiseesoft iOS System Recovery is your ultimate solution. You can fix iPhone from abnormal state back to normal state effortlessly and quickly. And this iOS repair tool is safe enough. You will not put your iOS data at risky. And once the apps not downloading problem is solved, you can find that all your iOS files are well-arranged originally.
Step 1 Connect iPhone to iOS System Recovery
Free download and install iOS System Recovery software on Windows or Mac PC. Launch this program and plug iPhone into your computer through a USB cable.
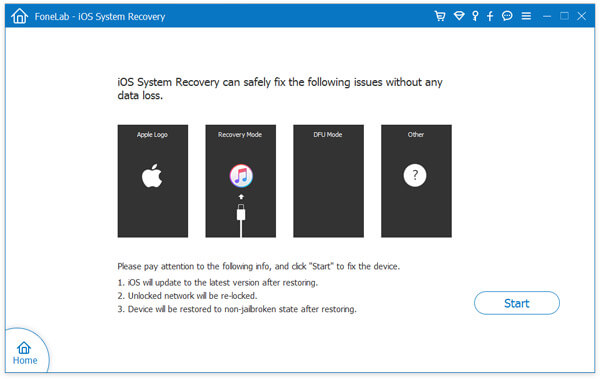
Step 2 Enter into DFU mode
Hold your iOS device and click "Start" button. Later, you can follow the on-screen instruction to put your iPhone into DFU mode to be detected. Well, you can also find the complete guide of how to put iPhone 8/8 Plus/X into recovery/DFU mode here.
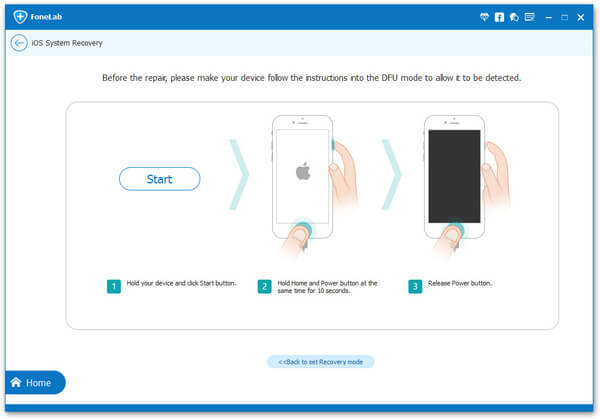
Step 3 Fix your disabled iPhone
Later, check and choose the correct iPhone model in the main interface. Then click "Download" to start to download the repaired device plug-in and fix your Apple iOS device.

Well, that's all you need for fixing apps not downloading on iPhone or iPad. If above methods are useless, please write down your problem in the comments below. We are glad to help you solve any problem whenever you need.