I need help in getting the Recycle Bin to show deleted files. Since the files are not visible, they cannot be restored, either. But I know those files are there. Because I can see them while using system cleaner.
It is quite frustrating when you find your deleted files are not in Recycle Bin.
For Windows users, Recycle Bin is the default place to save deleted files. So if you delete the wrong file by mistake, you can get back from Recycle Bin easily. Just drag and drop this file to the desktop.
However, what if the deleted files are not going to Recycle Bin on Windows 10/8/7? Is it possible to recover "disappeared" files from Recycle Bin? Well, the answer is "Yes".
This article explains how to recover files not found in Recycle Bin step by step. So you can read and follow steps below to rescue your missing files safely and easily.
Now, let's read together to solve the problem.
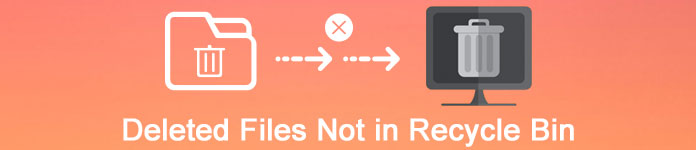
Deleted Files Not in Recycle Bin
Do you know why your deleted items are not going to Recycle Bin on Windows 7/8/10? The followings are common scenarios explaining why deleted files are not appearing in Recycle Bin. Just read and check.
You just empty Recycle Bin after the deletion. Thus, the deleted files are erased from your computer permanently. Learn here to recover files from emptied recycle bin.
The default maximum file size of Recycle Bin is 4GB. Thus, files over 4GB will be removed by Recycle Bin permanently. That's why your deleted files are not in Recycle Bin.
If you delete files from a removable hard drive, then definitely deleted files not show in Recycle Bin. Well, if your flash drive has the recycle ability, you can recover deleted files that are not in Recycle Bin over the air.
You need to check if you disabled the Recycle Bin properties or not. Just head to Recycle Bin and trigger its "Manage" feature. Then locate the "Recycle Bin Properties" window. Make sure the option "Don't move files to the Recycle. Remove files immediately when deleted" is unchecked.
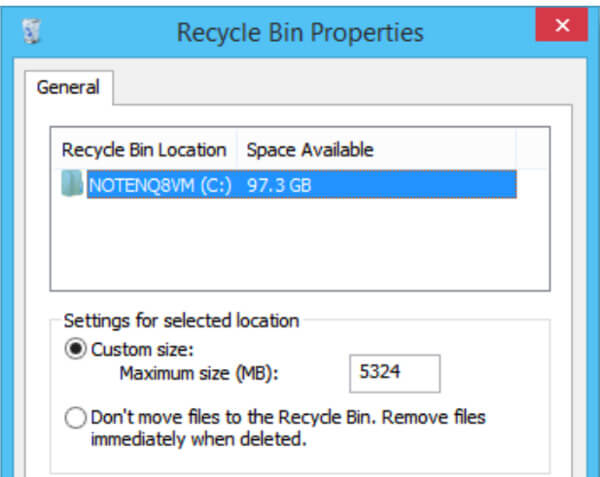
Be aware that all your files deleted by Windows Command Prompt do not exist in Recycle Bin. Actually, Recycle Bin is mainly designed for Windows Files Explorer users.
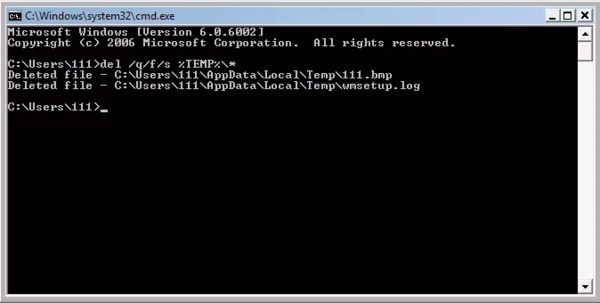
If you press "Shift" on the keyboard while deleting, you just ask Windows File Explorer to permanently delete the file without Recycle Bin.
It is time to recover deleted files not showing in Recycle Bin on Windows 10, Windows 8 and Windows 7. Furthermore, you can even get back the permanently deleted files to your computer without data loss. Here are 3 step-by-step tutorials for you.
Aiseesoft Data Recovery can help you recover any lost data from your computer or removable drives selectively. It does not matter if you need to recover deleted files not in Recycle Bin. Just use Data Recovery to perform Windows data recovery from any situation.
Step 1Launch Data Recovery
Free download Aiseesoft Data Recovery on your Windows 7/8/10 computer. Then launch the program after the installation. You can get a simple and clean interface.

Step 2Select the data type and disk drive
Follow the on-screen guide to select which data type and hard disk drive to recover. If you are not sure, it is also supported to select all available items. Of course, you need to wait more time to complete the scanning process.

Step 3Scan data on the chosen disk drive
Click "Scan" on the lower right corner of the window. Consequently, you can perform a quick scan. Later, you can see all scanned files in categories. If you fail to find your lost file, you can choose "Deep Scan" instead.

Step 4Choose lost data you want to recover
To quickly locate the certain file, you can search the name or path in the search engine. Then click "Filter" to find your target file. Preview the file to get the detailed information if you want.

Step 5Recover deleted files not in Recycle Bin
After selecting certain files, you can choose "Recover" to perform data recovery. Wait for a while to complete the process. Finally, you can click "Open Folder" to access all your recovered files.

Step 1Access the CMD command line
Hold and press "Windows" and "R" keys to get the dialog window. Type "cmd" in the blank, then press "Enter" on your keyboard. You will be required to sign into your administrator account.
Step 2Recover deleted files not in Recycle Bin by CMD
Type "cd\" and press "Enter". Later, type "cd Recycled" and press "Enter". At last, type "dir" and press "Enter" to end the process. Wait for the data recovery process. You can get a folder named "Recycled" in each hard drive. So just go ahead to recover all previous deleted or lost files.
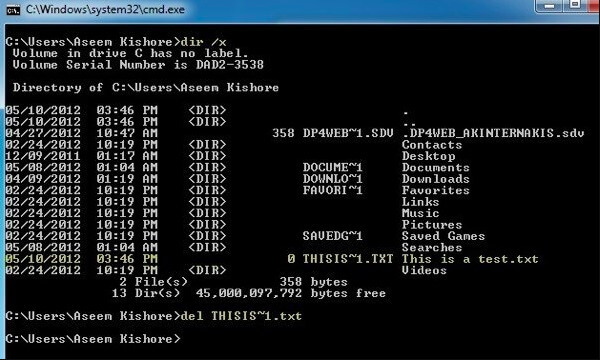
Step 1Request to restore from previous versions
You need to head to the folder that contained the deleted files before. Right click this folder, then choose "Restore previous versions".
Step 2Get back Windows deleted files not in Recycle Bin
You can see all available files in previous versions. Right click on the one you want to recover, then choose "Restore" to finish the process.
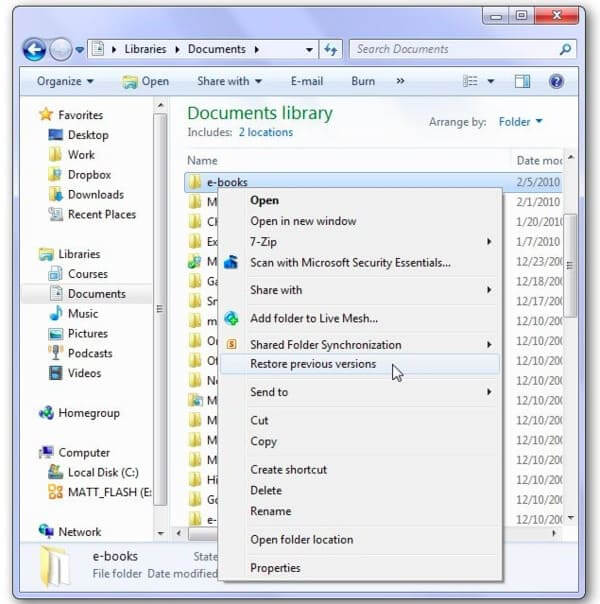
What's more, you can turn on "Back up using File History" feature under "Update & Security" to auto-backup files. So next time you find deleted files not in Recycle Bin, you can restore from the previous backup. If Recycle Bin doesn't show deleted items, you can turn to Aiseesoft Data Recovery for help. This is your ultimate solution to solve any data loss error.