FaceTime is a video-calling program that allows all iOS and Mac users to communicate with each other wirelessly. You can make face-to-face FaceTime calls with friends or coworkers without extra fees. Furthermore, you can start a group FaceTime call with multiple people at the same time.
However, there are always these or those Mac and iPhone FaceTime issues. For instance, you may encounter Group FaceTime not showing face, group FaceTime camera not working, FaceTime audio not working on iPhone and Apple Mac computers. During this time, you can take measures mentioned below to fix FaceTime not working problems on different Apple devices.
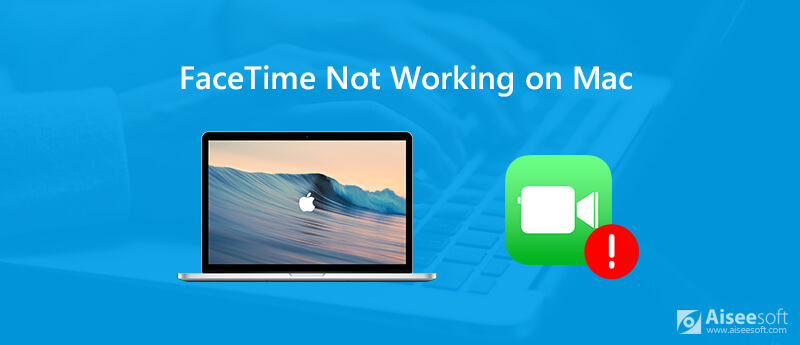
If your iPhone freezes or does not respond for a long time, you can force restart iPhone to refresh it. Thus, you can restart the FaceTime app to remove glitches. Sometimes the random app glitch can cause FaceTime not working on Mac, iPad, iPhone and more.
Note: You can stop using other apps for FaceTime troubleshooting. Because the conflicted apps can make FaceTime not working on Mac too.
If your FaceTime call is lagging or keeps failing, you need to keep an eye on the Internet connection. The poor Wi-Fi speed may make FaceTime not available. Some people may wonder, "Why is my FaceTime not working?". Well, it is not the Apple FaceTime down, but the Internet connection down.
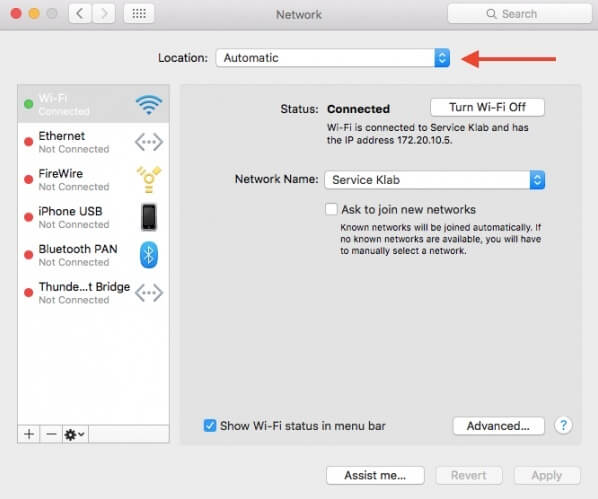
You can restart the wireless router or modem to eliminate some random firmware crashes.
The wrong FaceTime personal information can lead into FaceTime not working after number change. Therefore, you had better check if you set up FaceTime on Mac correctly.
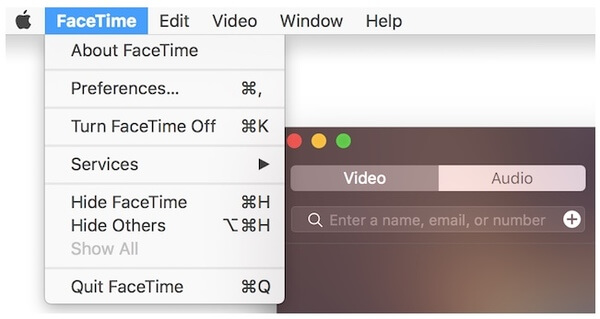
Yes, the incorrect Date and time can make FaceTime unable to work too. In most cases, the date and time settings on Mac is based on your time zone. You can check it to see if it is the real cause for Facetime not working on Mac.
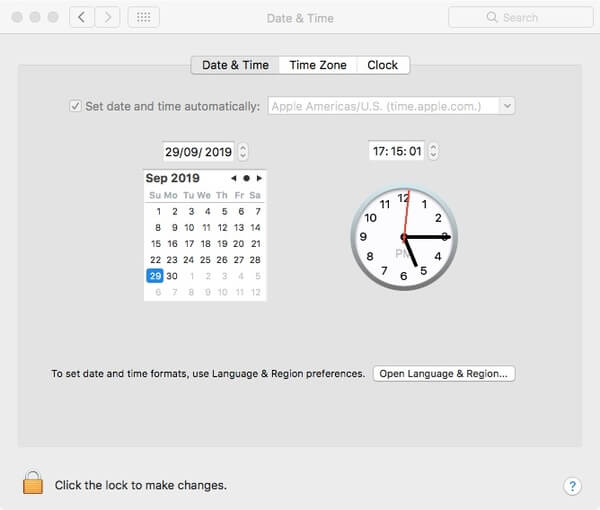
The DNS server settings also matters. Compared with other FaceTime troubleshooting methods, it is hard for beginners to operate. Thus, it is the alternative way to fix group FaceTime still not working and other stubborn FaceTime errors.
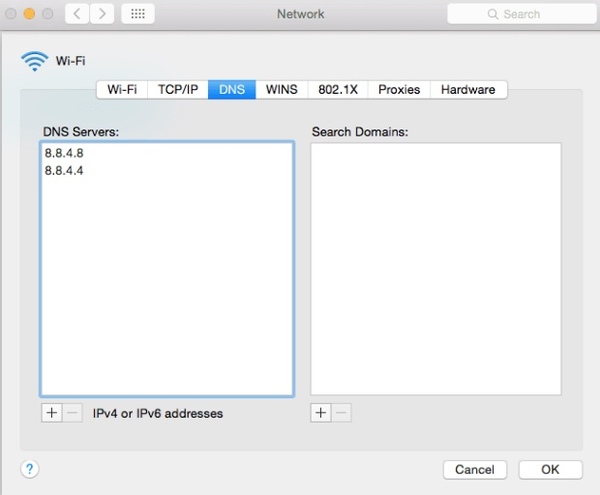
If your Mac is running out of space, you will find that everything works slow on Mac, as well as the FaceTime app. You can click "Apple" > "About This Mac" > "Storage" to see the available storage space on Mac startup disk. If there is less than 20% available Mac space, you may even be notified with "Your start disk is almost full". If you have no idea which file to delete, you can turn to Aiseesoft Mac Cleaner for help. Here're the main reasons:

Downloads
100% Secure. No Ads.
Hope you can deal with FaceTime not working on Mac with the above solutions. If you still have FaceTime not connecting or responding issues, you can feel free to contact us. We're glad to help you whenever you need.
Features Not Working on Mac
1. Fix Screenshot on Mac not Working 2. Fix iMessage Stops Working 3. Fix Mac Sound Not Working 4. Fix Bluetooth Not Working on Mac 5. Fix FaceTime Not Working on Mac 6. Troubleshoot and Fix Safari Not Working on Mac 7. Mac Camera Not Working
Mac Cleaner is a professional Mac management tool to remove junk files, clutter, large/old files, delete duplicate files and monitor your Mac performance.
100% Secure. No Ads.