Safari is the default browser for Apple products and it comes built-in with your MacBook. If Safari is slow, stops responding, crashes unexpectedly or can not loading pages on your Mac, it will be a real headache.
Many users complained about the Safari not working on Mac issue. Are you one of them?
In fact, many factors will cause these issues, such as network connection, caches, cookies, internet plug-in, Safari extension, add-on and more.
This post shows 4 effective solutions to help you fix the Safari not working on Mac, whether it is running slow, freezing up, not working properly, or crashing.
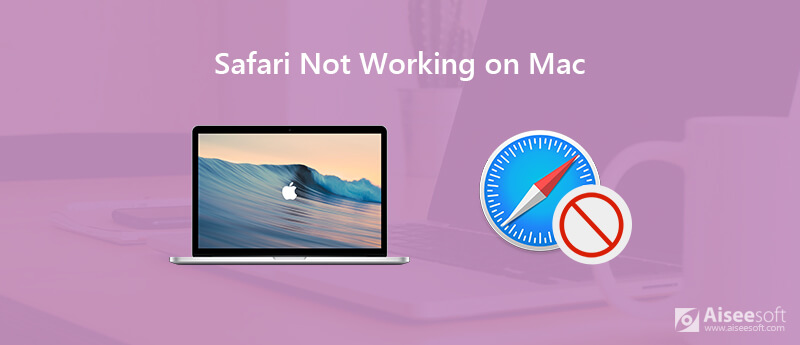
When Safari can't open pages on your MacBook, you should first check the internet connection. You need to ensure the URL is right and then refresh the page to check if the problem is still there.
If the Safari still can't work properly on Mac, you can choose to reboot your MacBook. You can keep pressing the Power button until a dialog appears. Then click the "Restart" button to reboot your Mac. Or you can choose the "Restart" comment from the Apple menu. After rebooting, you can back to Safari and try opening a site again.
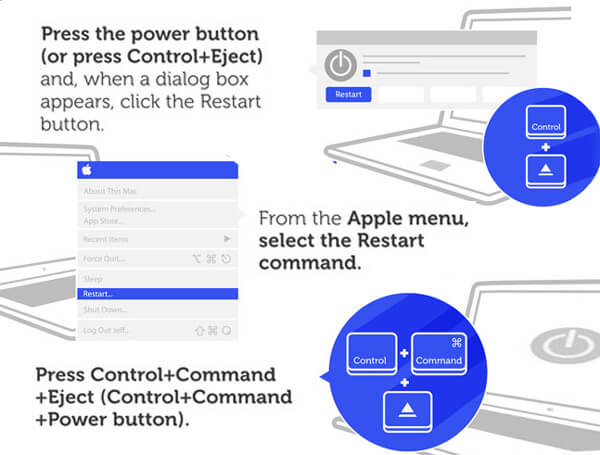
Under most circumstances, Safari can not work properly on Mac is due to the caches, cookies, and website data. Temporary data or Safari browser caches can help you quickly load a site. But same time, they can cause Safari crash or open slow. So you need to frequently remove some site histories, caches and cookies.
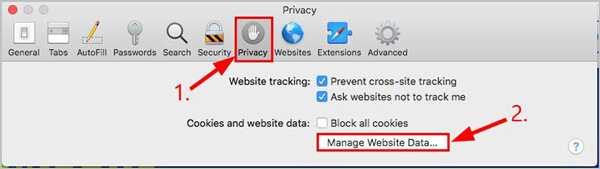
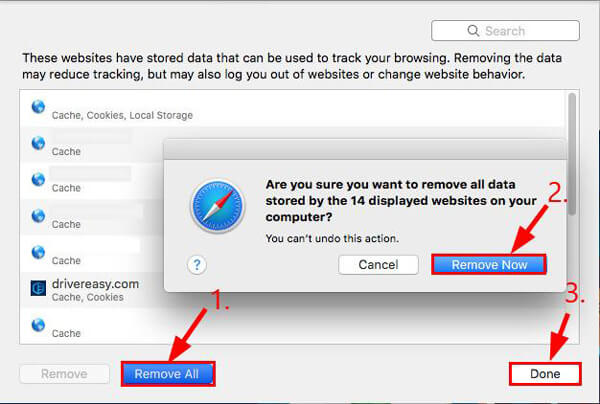
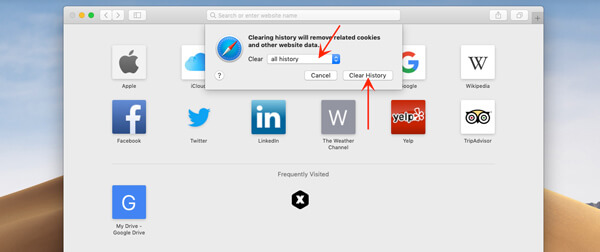
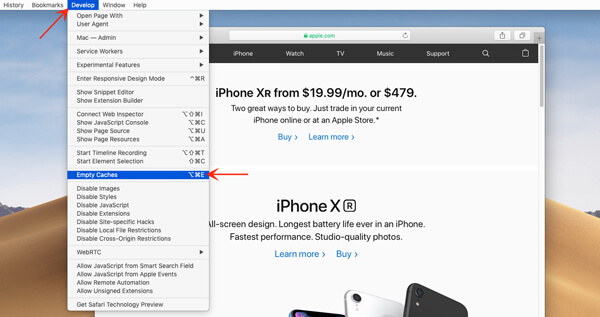
With the methods above, you can remove Safari caches and other useless data. Here we introduce you with the great Mac Cleaner to help you better manage these Safari files.
100% Secure. No Ads.





Updating is a simple and effective solution to deal with various problems. Sometimes, Safari problems are caused by bugs. In that case, you can try updating Safari to its latest version to solve the problems.
Click "Apple" icon on the menu bar and select the "Software Update" item. This operation will start the App Store and takes you to the "Updates" section. Actually, Mac OS X will regularly and automatically check for updates to Safari. It will prompt you automatically in the top-right hand corner of the screen when there is an available update.
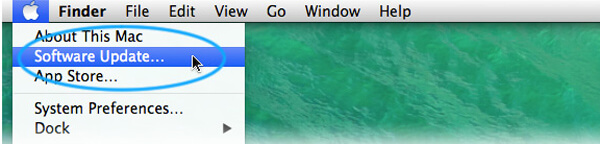
Safari search suggestions can be a great help to speed up the process of finding what you want. You can choose to disable the search suggestions when your Safari crash or can't work properly on Mac.
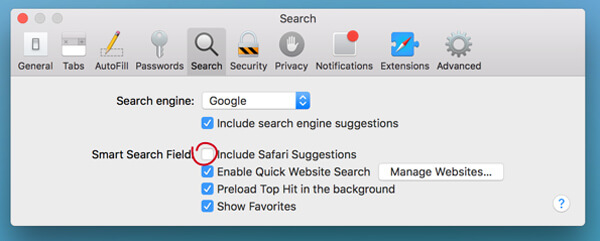
If Safari stops working on your iPhone, you can read the post to solve Safari not working on iPhone issue.
After reading this page, you can easily fix the xSafari not working on Mac issue. We show 4 simple ways to help you solve the problems when your Safari crash, can't load pages, or slow. Don't hesitate to contact us if you still have any questions.
Features Not Working on Mac
1. Fix Screenshot on Mac not Working 2. Fix iMessage Stops Working 3. Fix Mac Sound Not Working 4. Fix Bluetooth Not Working on Mac 5. Fix FaceTime Not Working on Mac 6. Troubleshoot and Fix Safari Not Working on Mac 7. Mac Camera Not Working
Mac Cleaner is a professional Mac management tool to remove junk files, clutter, large/old files, delete duplicate files and monitor your Mac performance.
100% Secure. No Ads.